Table of Contents
Printing Resources
- Basic printer tour
- Paper choice, bleed and and printable area
- File prep & color separation.
- Dithering with the Riso Printer Driver
Troubleshooting
Printing Resources
Printer Tour
IDM has a Riso SF 9450, printer. The manual for this machine is available here. The video documents the basic printing process and was prepared by Andrew Lau.
Paper Choice, bleed and printable area
The maximum paper size the printer can print is tabloid (11″ x 17″).
The printer cannot print full bleed (this means it cannot print to the edge of the page). You should leave a 0.25″ margin around your image when printing, if you don’t, the printer will cut off the image.
This means the maximum printable area is approximately 10.5″ x 16.5″ on a tabloid size sheet.
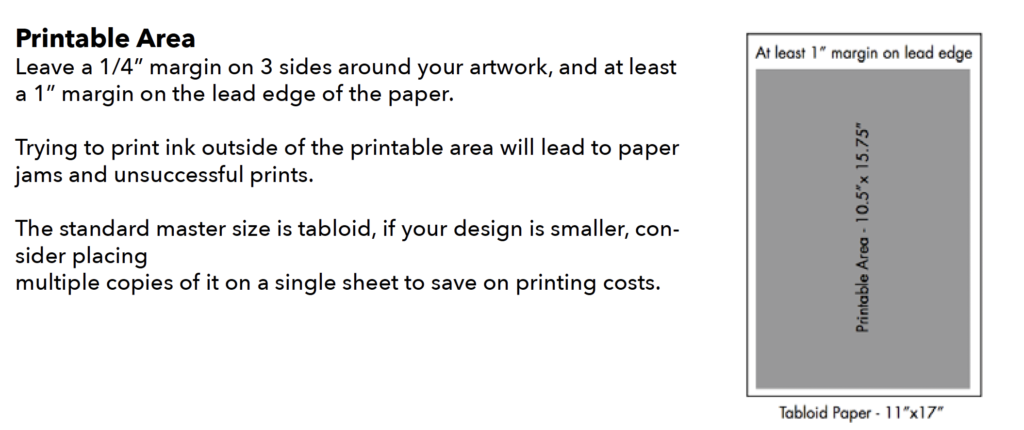
For more information on paper choice, read this guide.
File Preparation & color separation
The printer will print each color separately. Each color should be prepared as a greyscale image (these are called contact sheets). Contact sheets can be prepared in a number of ways. Either in photoshop by separating color channels into layers, or using the p5.js Riso library that lets you set up color layers, draw to them, preview and export.
For another resource on how to separate color channels, here is a video by Kelli Anderson.
Dithering with the Riso Printer Driver
Once you have your contact sheets you can either print them from the Preview program on the lab computer as you would for any other printer, or you can print them from Photoshop using the Riso driver. Using Photoshop and the driver gives you more control over the way that the image is dithered. See this guide on photoshop print and color settings.
Troubleshooting:
Roller smudges:
If you don’t let your prints dry, when you refeed the paper through ink will stick to the rollers. Let your prints dry for 10 minutes before each new color. To clean the rollers, lower the paper tray, use a wet wipe and clean the two rubber rollers by rotating the wheel and cleaning while you go. Dry with a paper towel and try again.
You can also remove smudges with a pencil eraser.
Paper jams:
These can occur for many reasons, here are some common issues.
Large area of solid color:
The riso doesn’t like printing large areas of solid color and this will often cause a paper jam as the paper will get stuck on the roller due to all the ink. To fix:
- Lower the solid color area to an opacity of 85% by editing the digital file in photoshop or an image editing software.
- Increase dithering. This can be done in the print dialogue of the riso print driver (under the coloring tab). Or it can be done by introducing half toning on the layer. See the tutorial here.
Paper weight:
Paper jams often occur because of the paper weight. Lower the feed paper tray by pressing the button (marked with a 1. below). Adjust the dial according to your paper thickness (marked with a 2 below).
In addition, paper may be stuck to the master on the ink drum. Check the drum by pulling it out as if the color is being changed and peel the paper off the drum.

Refilling Ink Colors:
See the first minute of this video:
Refilling the master roll:
See 1.00 minute in this video:
Registration Errors:
Registration errors are when two or more color layers dont perfectly line up. They can happen in both vertical and horizontal directions. See the images below.
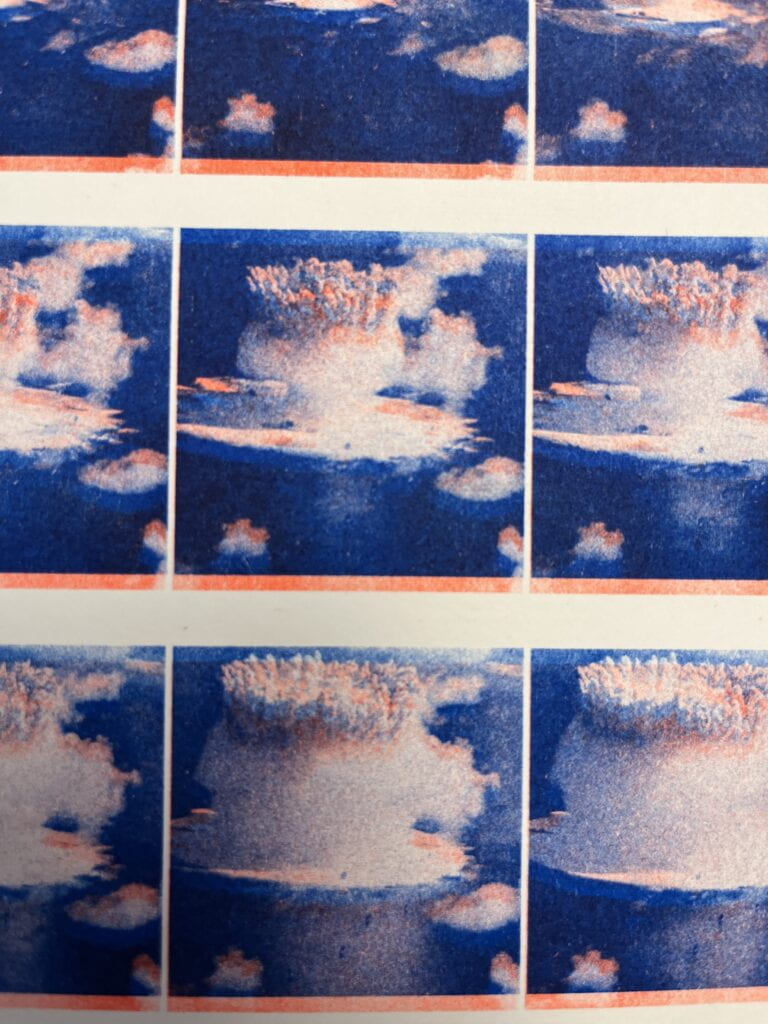
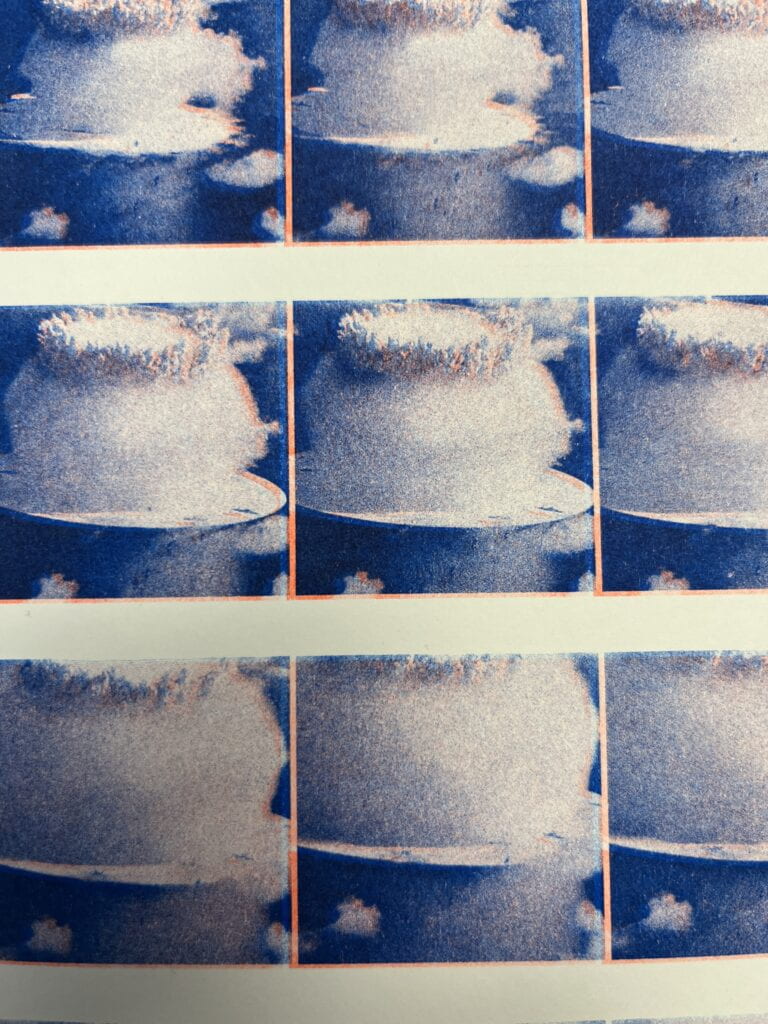
To correct horizontal registration errors, adjust the position of the paper feed tray using the blue wheel as shown below.
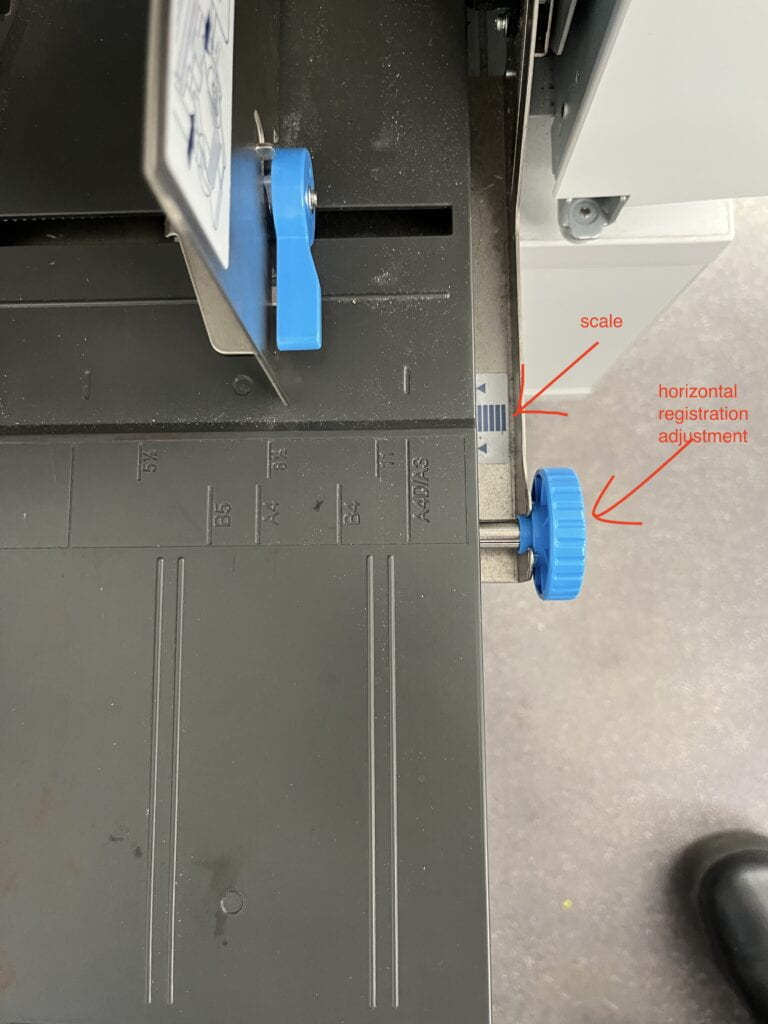 To correct vertical registration errors, use the printer adjustment buttons shown below to shift the color layer being printed until it is better aligned with the preexisting layer.
To correct vertical registration errors, use the printer adjustment buttons shown below to shift the color layer being printed until it is better aligned with the preexisting layer.

Note, do several extra prints as it often takes a few goes to get these adjustments exact.