3D Scanner Tutorial – Handheld HD Scan Mode

Handheld HD Scan mode will produce a higher resolution scanned model compared to the Rapid Scan mode. HD mode is a little different from other modes – you will be needing an extra calibration process and the markers.
| CALIBRATION |
| SET UP |
| SCAN |
| POST PROCESSING |
Calibration
Along with the original calibration process, on the backside of the calibration board (white) follow the instructions on the video and on the screen to capture the different positions. You will see this after the calibration:

set up
During scanning the shape of the objects needs to be maintained without any changes (including human bodies, must be held still). The next step is to stick markers on the surface of scanned objects to create extra “features”. Some rules when you stick markers:
- Stick at least 4 markers in each frame (one scanning field of view).
- Stick markers in a random, non-linear pattern (see example below).
- Use the markers provided with the device only. Others may result in bad accuracy.
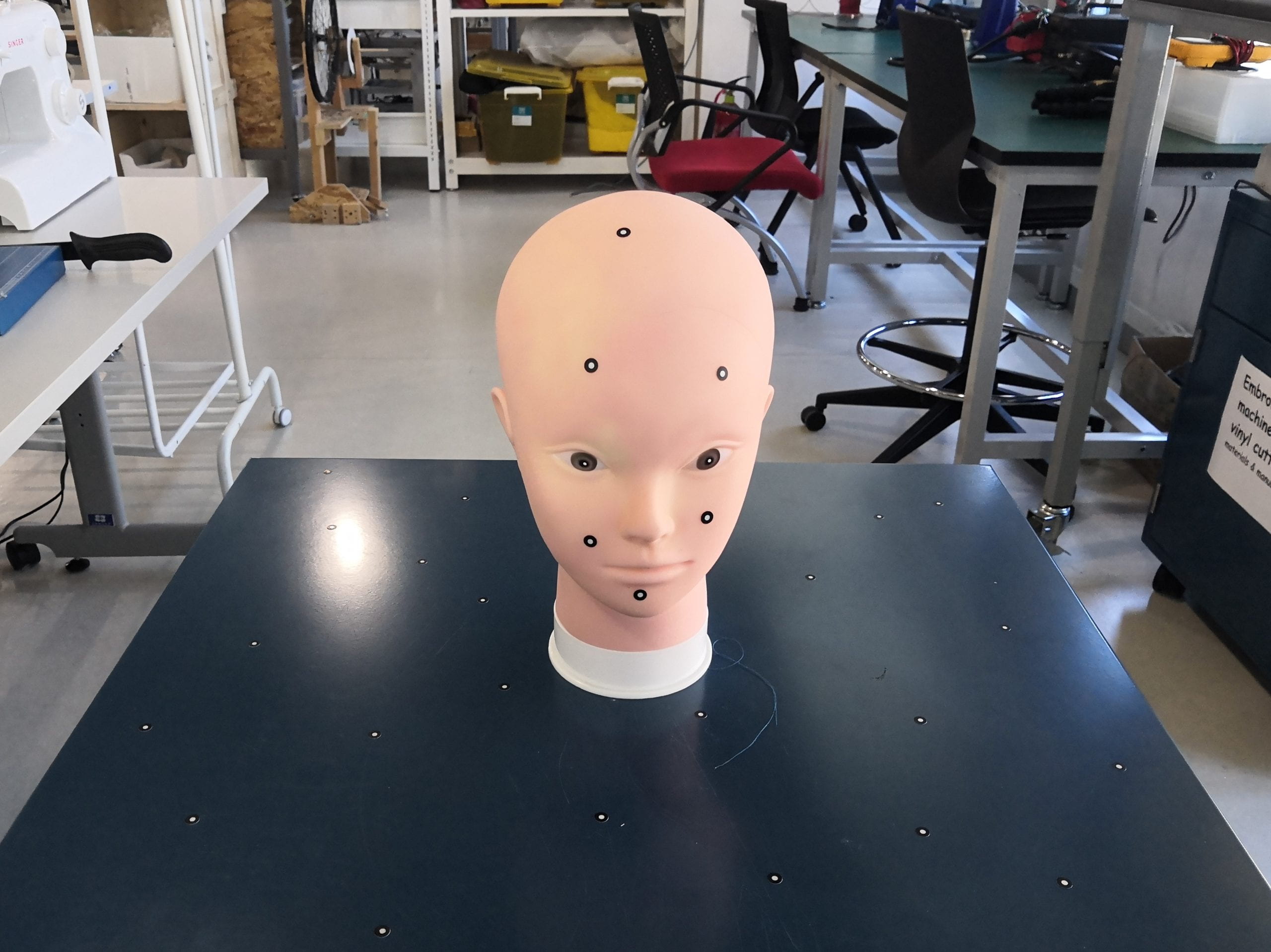
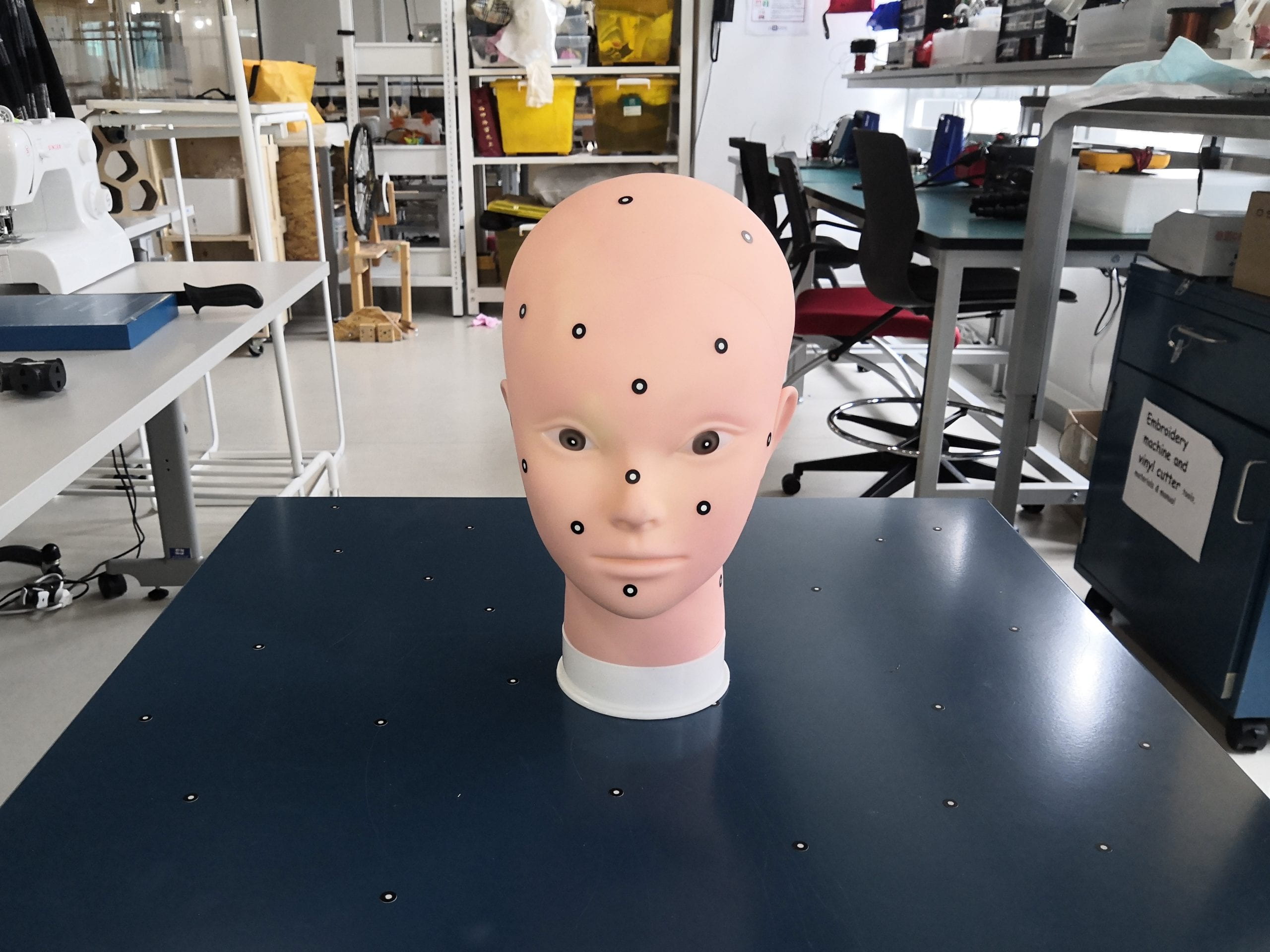
(*There is no markers on the eyes)
Scan Process
Please follow the general instructions from Rapid Scan Mode Tutorial. Before start scanning, HD mode will let you preview first. Hold the scanner to face the object, press the button on the scanner to start preview mode. In this mode, the scanner will start to show data for preview, but not record this data.
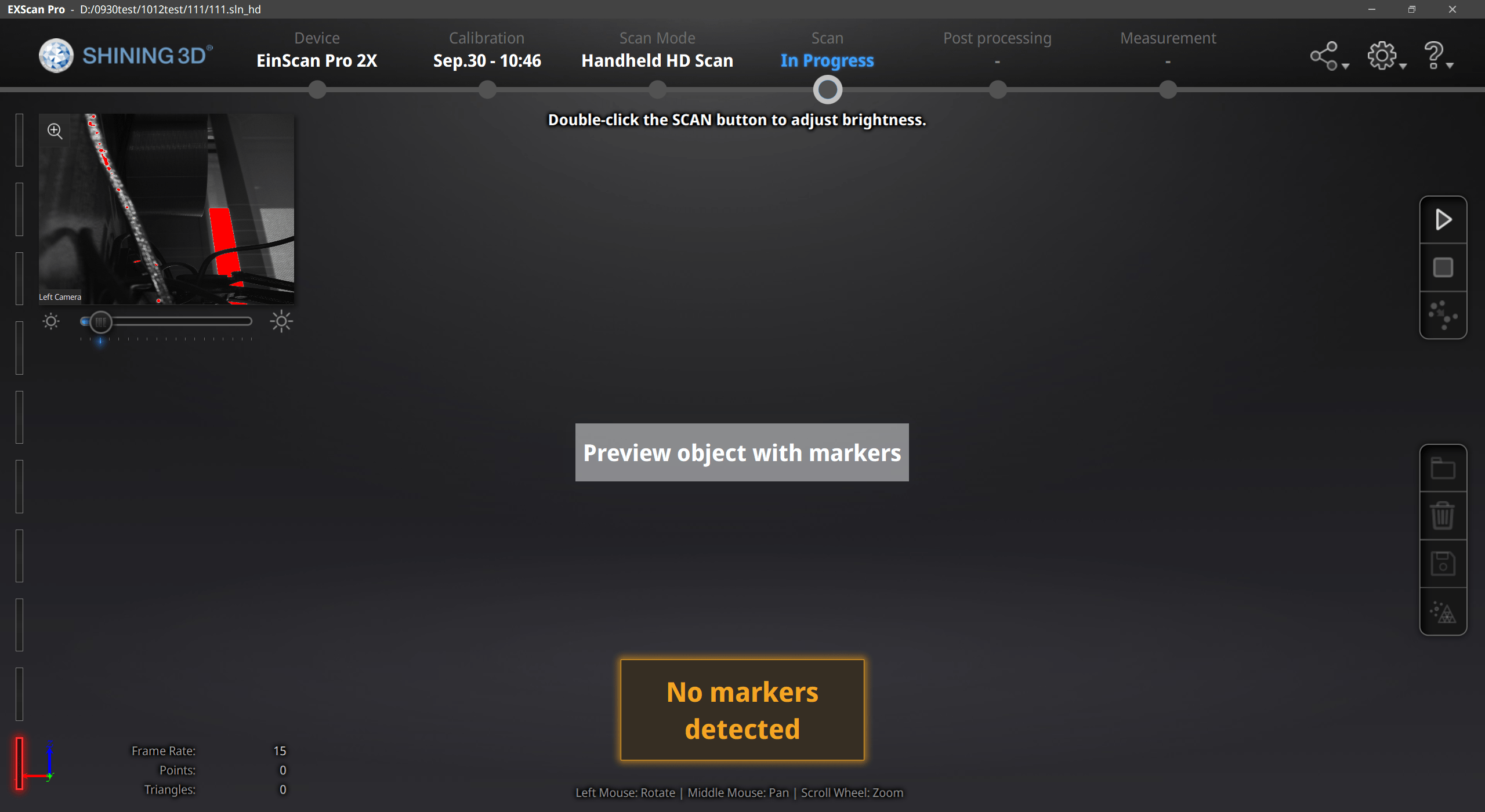
Click the button to start scanning.
During the working process, you can check the working distance and adjust the brightness sensitivity according to the feedback from the software. Make sure there is no large area of red light in the preview window.
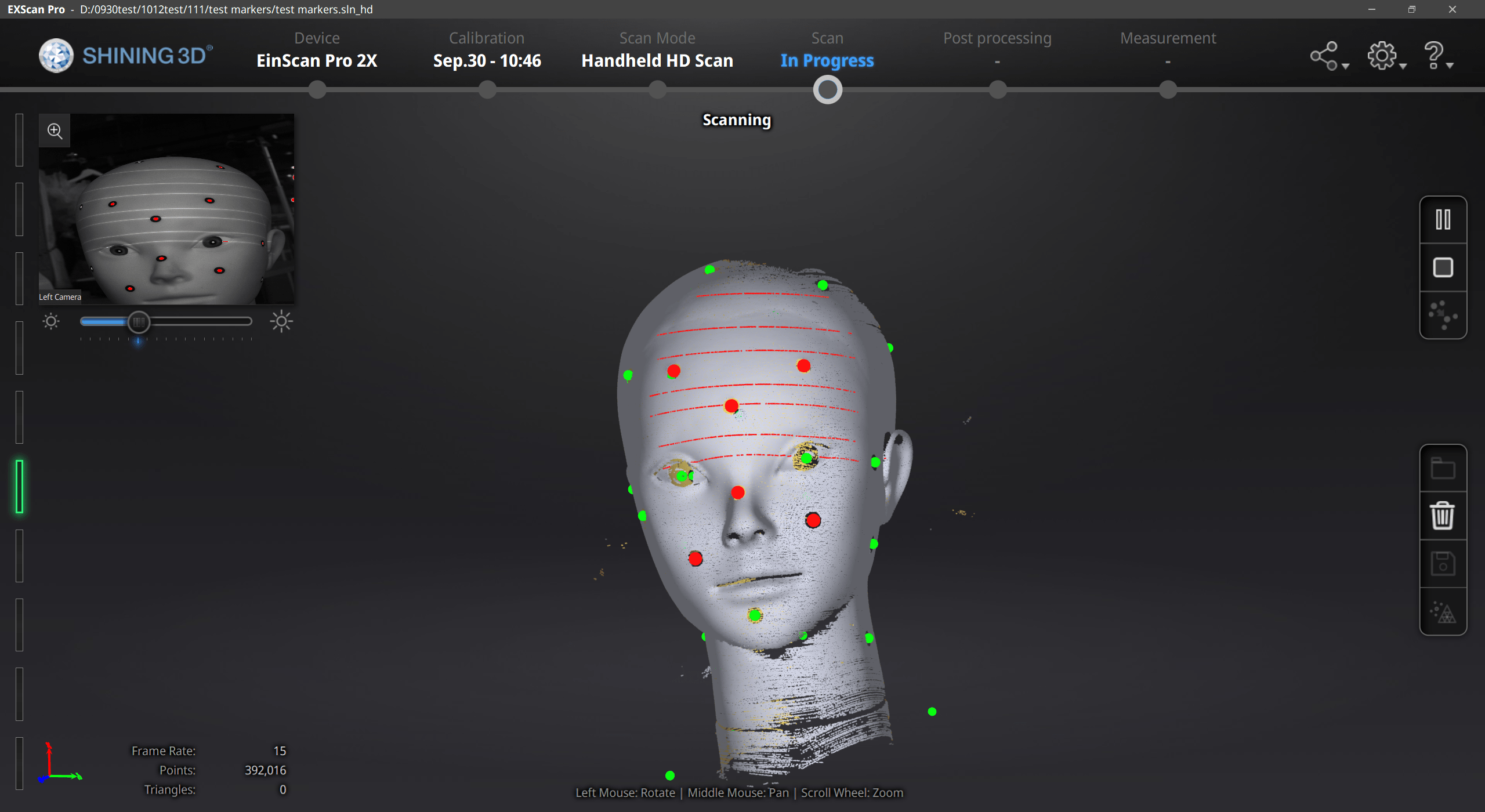
Post Processing
There are some additional steps after generating point clouds and mesh the model as the same in the Rapid Mode Tutorial. First, you will need to fill the holes created by the markers.
You can choose the marker filling to autofill the marker holes. There may be some other holes brought by the low accuracy or lack of markers, choose manual/auto hole filling to cover the lacking parts.
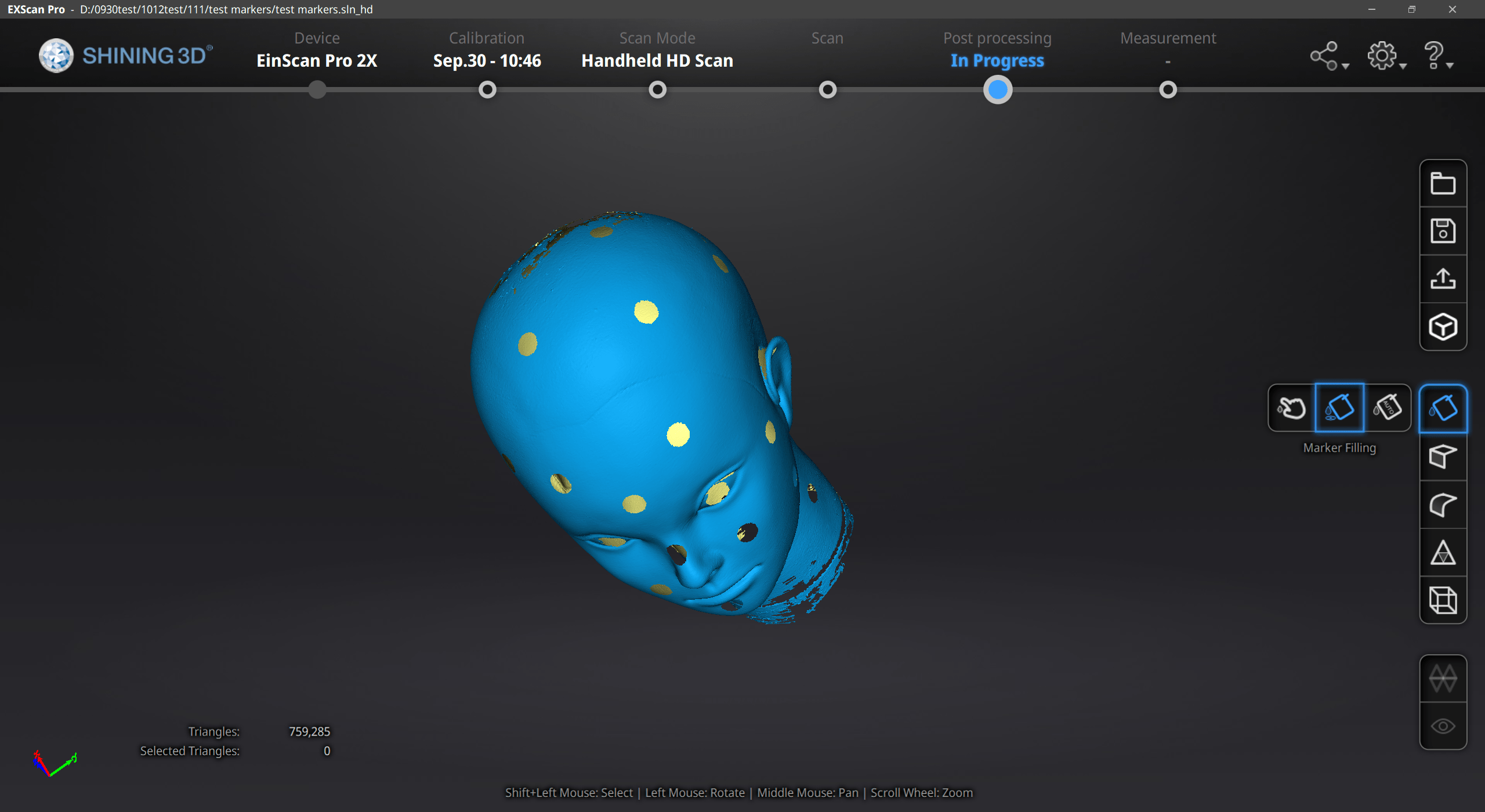
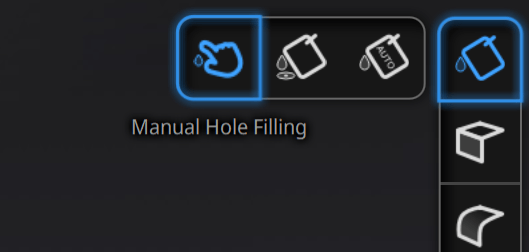
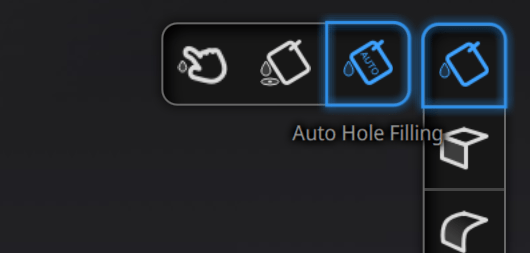
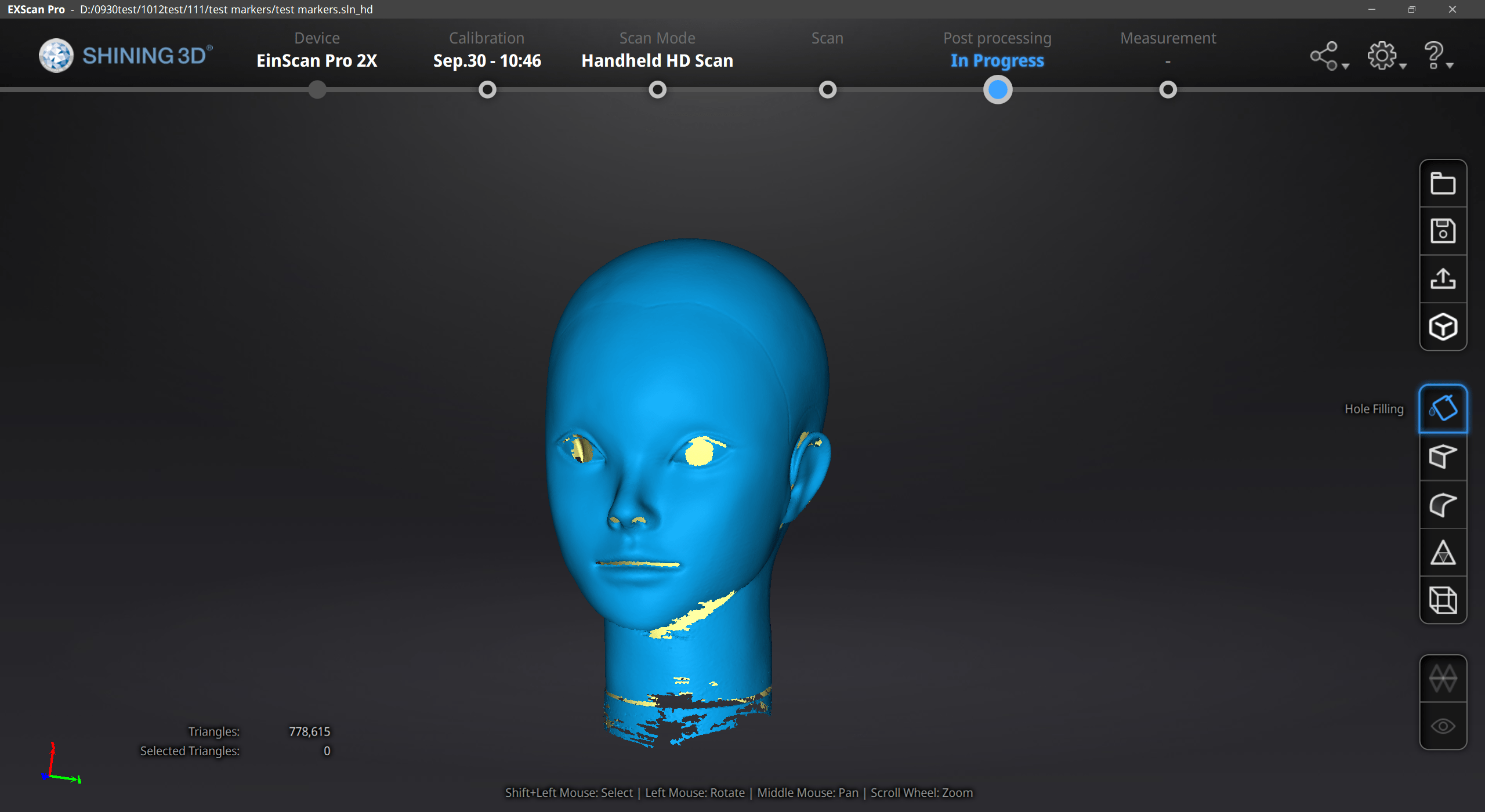
For additional parts you don’t want, you can SHIFT + left mouse to select them and then delete. We encourage you to try the Smooth and Sharpen function as well to generate a better quality model.
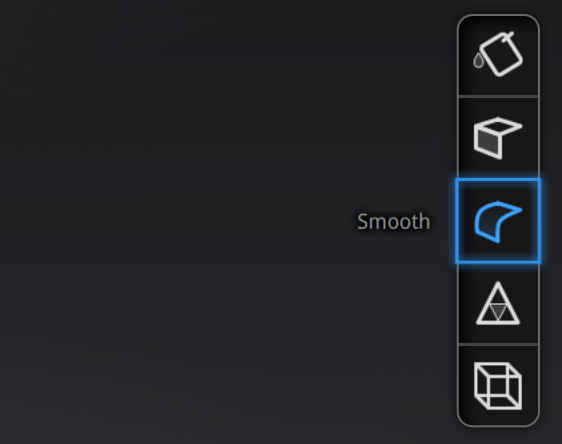
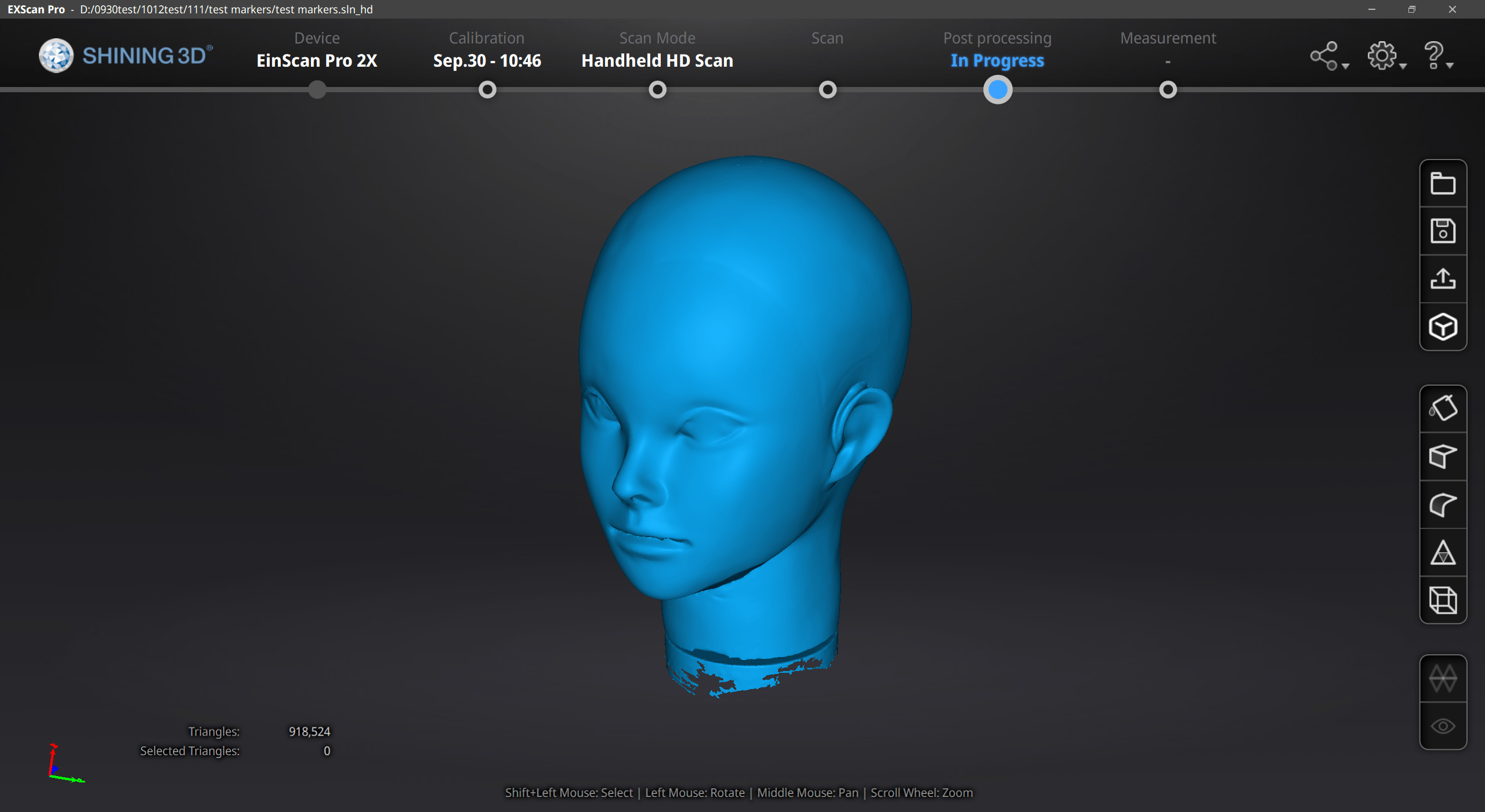
When you are done, save your file .stl/.obj.
Other Tutorials