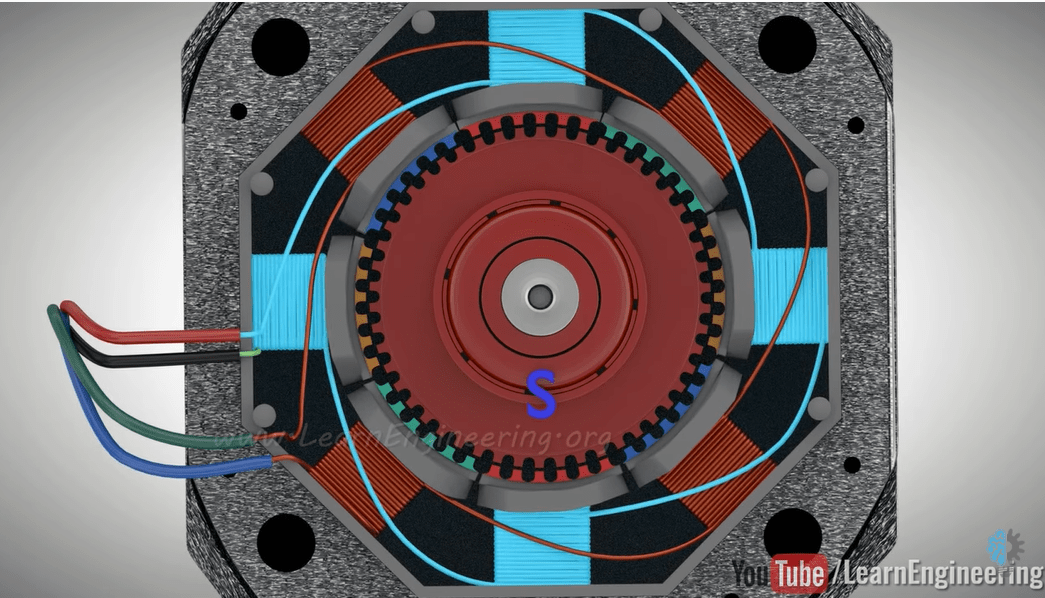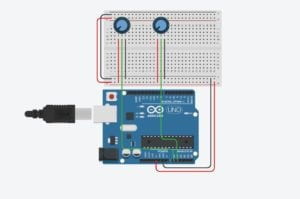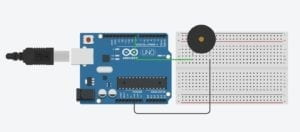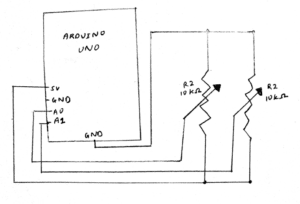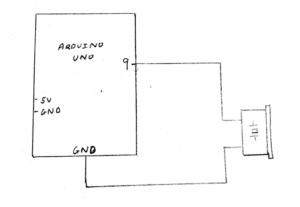Etch A Sketch (ellipse)
This device/toy basically turns movement into visualized figures which enables users to think and create drawings via spinning the knob. This interaction is meaningful and provides great individual experience so that users are involved in this game.
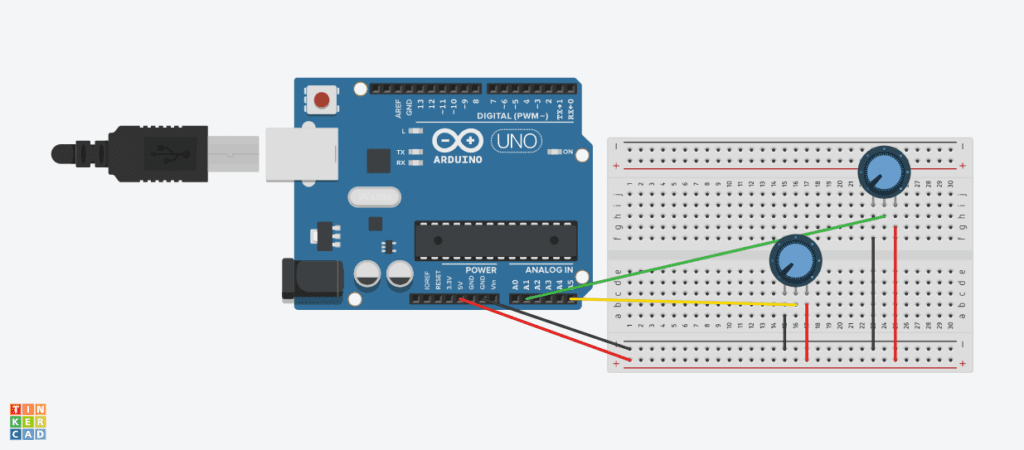
Code for Arduino – Etch A Sketch
Code for Processing – Etch A Sketch (ellipse)
// IMA NYU Shanghai
// Interaction Lab
// For receiving multiple values from Arduino to Processing
/*
* Based on the readStringUntil() example by Tom Igoe
* https://processing.org/reference/libraries/serial/Serial_readStringUntil_.html
*/
import processing.serial.*;
String myString = null;
Serial myPort;
int NUM_OF_VALUES = 2; /** YOU MUST CHANGE THIS ACCORDING TO YOUR PROJECT **/
int[] sensorValues; /** this array stores values from Arduino **/
void setup() {
pixelDensity(2);
size(500, 500);
background(0);
setupSerial();
}
void draw() {
updateSerial();
printArray(sensorValues);
ellipse(sensorValues[0], sensorValues[1], 100,100);
// use the values like this!
// sensorValues[0]
// add your code
//
}
void setupSerial() {
printArray(Serial.list());
myPort = new Serial(this, Serial.list()[ 5 ], 9600);
// WARNING!
// You will definitely get an error here.
// Change the PORT_INDEX to 0 and try running it again.
// And then, check the list of the ports,
// find the port "/dev/cu.usbmodem----" or "/dev/tty.usbmodem----"
// and replace PORT_INDEX above with the index number of the port.
myPort.clear();
// Throw out the first reading,
// in case we started reading in the middle of a string from the sender.
myString = myPort.readStringUntil( 10 ); // 10 = '\n' Linefeed in ASCII
myString = null;
sensorValues = new int[NUM_OF_VALUES];
}
void updateSerial() {
while (myPort.available() > 0) {
myString = myPort.readStringUntil( 10 ); // 10 = '\n' Linefeed in ASCII
if (myString != null) {
String[] serialInArray = split(trim(myString), ",");
if (serialInArray.length == NUM_OF_VALUES) {
for (int i=0; i<serialInArray.length; i++) {
sensorValues[i] = int(serialInArray[i]);
}
}
}
}
}
Etch A Sketch (REAL)
Code for Processing – Etch A Sketch (REAL)
import processing.serial.*;
String myString = null;
Serial myPort;
int NUM_OF_VALUES = 2; /** YOU MUST CHANGE THIS ACCORDING TO YOUR PROJECT **/
int[] sensorValues; /** this array stores values from Arduino **/
int[] psensorValues = {0,0};
void setup() {
//pixelDensity(2);
size(600, 600);
background(0);
setupSerial();
printArray(sensorValues);
//arrayCopy(sensorValues, psensorValues);
}
void draw() {
updateSerial();
printArray(sensorValues);
strokeWeight(1);
stroke (255);
line(psensorValues[0], psensorValues[1], sensorValues[0], sensorValues[1]);
psensorValues[0] = sensorValues[0];
psensorValues[1] = sensorValues[1];
// use the values like this!
// sensorValues[0]
// add your code
//
}
void setupSerial() {
printArray(Serial.list());
myPort = new Serial(this, Serial.list()[ 5 ], 9600);
// WARNING!
// You will definitely get an error here.
// Change the PORT_INDEX to 0 and try running it again.
// And then, check the list of the ports,
// find the port "/dev/cu.usbmodem----" or "/dev/tty.usbmodem----"
// and replace PORT_INDEX above with the index number of the port.
myPort.clear();
// Throw out the first reading,
// in case we started reading in the middle of a string from the sender.
myString = myPort.readStringUntil( 10 ); // 10 = '\n' Linefeed in ASCII
myString = null;
sensorValues = new int[NUM_OF_VALUES];
}
void updateSerial() {
while (myPort.available() > 0) {
myString = myPort.readStringUntil( 10 ); // 10 = '\n' Linefeed in ASCII
if (myString != null) {
String[] serialInArray = split(trim(myString), ",");
if (serialInArray.length == NUM_OF_VALUES) {
for (int i=0; i<serialInArray.length; i++) {
sensorValues[i] = int(serialInArray[i]);
}
}
}
}
}
Musical Instrument
This is kind of a new musical instrument though the interaction and outcome is pretty simple. By moving the mouse on the canvas, the tones change. It can be quite interesting, but for me this game is a bit boring as the interaction is too simple.
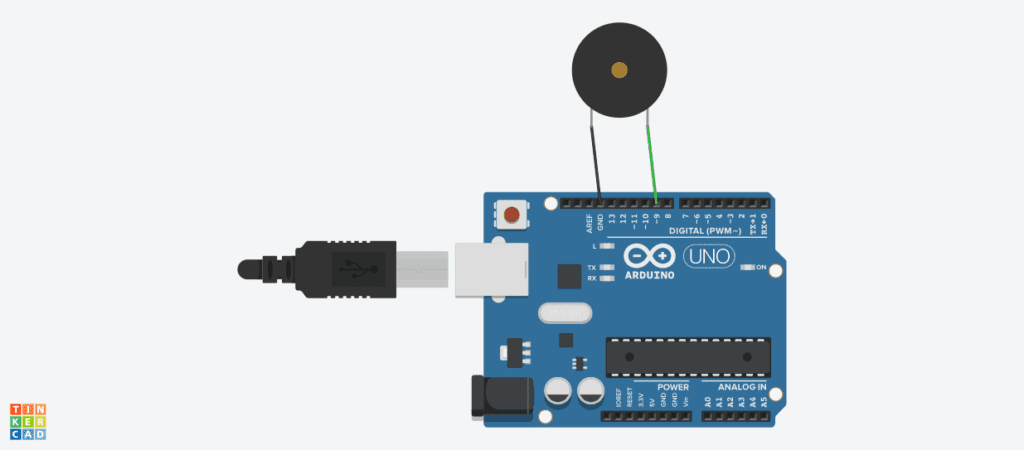
Code for Arduino – Musical Instrument
Code for Processing – Musical Instrument
import processing.serial.*;
int NUM_OF_VALUES = 2; /** YOU MUST CHANGE THIS ACCORDING TO YOUR PROJECT **/
Serial myPort;
String myString;
// This is the array of values you might want to send to Arduino.
int values[] = new int[]{0,0};
int x;
int y;
void setup() {
size(500, 500);
background(0);
printArray(Serial.list());
myPort = new Serial(this, Serial.list()[ 5 ], 9600);
// check the list of the ports,
// find the port "/dev/cu.usbmodem----" or "/dev/tty.usbmodem----"
// and replace PORT_INDEX above with the index of the port
myPort.clear();
// Throw out the first reading,
// in case we started reading in the middle of a string from the sender.
myString = myPort.readStringUntil( 10 ); // 10 = '\n' Linefeed in ASCII
myString = null;
}
void draw() {
background(0);
x = mouseX;
map(x,0,600,0,255);
y = mouseY;
map(y,0,600,0,255);
// changes the values
for (int i=0; i<values.length; i++) {
values[0] = x; /** Feel free to change this!! **/
values[1] = y;
}
// sends the values to Arduino.
sendSerialData();
// This causess the communication to become slow and unstable.
// You might want to comment this out when everything is ready.
// The parameter 200 is the frequency of echoing.
// The higher this number, the slower the program will be
// but the higher this number, the more stable it will be.
echoSerialData(200);
}
void sendSerialData() {
String data = "";
for (int i=0; i<values.length; i++) {
data += values[i];
//if i is less than the index number of the last element in the values array
if (i < values.length-1) {
data += ","; // add splitter character "," between each values element
}
//if it is the last element in the values array
else {
data += "n"; // add the end of data character "n"
}
}
//write to Arduino
myPort.write(data);
}
void echoSerialData(int frequency) {
//write character 'e' at the given frequency
//to request Arduino to send back the values array
if (frameCount % frequency == 0) myPort.write('e');
String incomingBytes = "";
while (myPort.available() > 0) {
//add on all the characters received from the Arduino to the incomingBytes string
incomingBytes += char(myPort.read());
}
//print what Arduino sent back to Processing
print( incomingBytes );
}