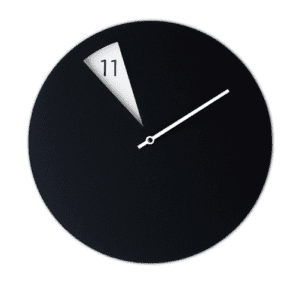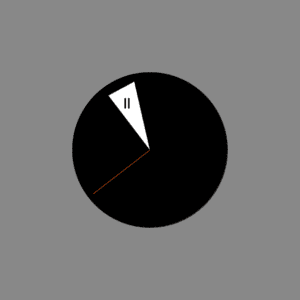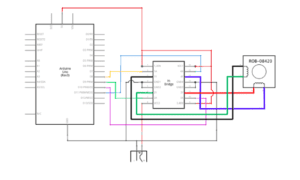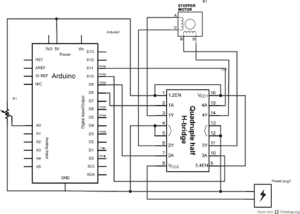My first definition of interaction displayed my very basic knowledge about the subject. I interpreted “interaction” as a conversation between two people or two robots. Interaction to me now is when two or more subjects converse in the way that they react to the actions of each other, but then the conversation should dive further and further into a more intricate form of action and reaction. For example, the interaction between a video game and the player, as the player gets better at reacting to what to the video game is displaying the required amount of interaction increases as the levels get harder and harder. However, if the video game did not increase in difficulty then the level of interaction would be stagnant because there would be no need to improve as a player. This definition of interaction is different from what my midterm project displayed. My midterm project did not require the user to become better at using it but it rather was just a device to make exercising more comfortable. There was a lack of developing interaction between my midterm projects user and the project itself.
A project that I think resembled my midterm project is a project called The Weekly Agenda. This is an interactive weekly planner that allows the user to make planning a little bit more fun. The level of interaction is more intricate than my midterm project because the planner can do more than one thing like the interactive sports gear but the level of interaction comes to a halt once the user is familiar with how to use the planner and all of its qualities. I want to avoid the situation where only a couple of interactions between user and subject is enough for the user to lose interest or master how to use it. With my final project, I hope to maintain and develop the level of interaction between the project and the user.
A project that displays my new definition of interaction is Dance Dance Revolution by Konami. This game requires full body engagement with the game, and for every action, the user performs the game reacts such as the next move or even a higher level of difficulty. The user must “dance”, just step on the corresponding directional arrow, to stay engaged in the game. This interactive game utilizes sensors to read applied pressure, in my final project I would like to include sensors to detect the user’s physical activity. Also, the game is constantly evolving with the music industry so this game basically has no expiration date. I would like to create a final project that could be used timelessly and easily.
I think that interaction is a fluid form of communication between two or more subjects and where every action results in a reaction. Then, as communication continues the transferral of information becomes more intricate keeping the conversation interesting. Konami created an interactive game that involves the user to physically move in order to keep the game playing making the interaction between user and game fluid. Also, the game provides multiple levels as well as multiple songs to dance to which keeps it interesting. The Weekly Agenda though is simplistic enough in its design that anyone can use it.