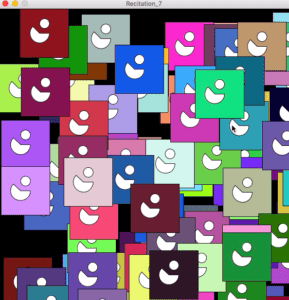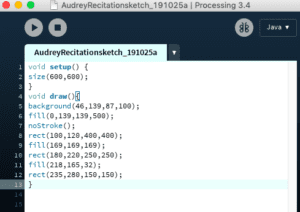In preparation for my Final Project, I looked into a range of existing art installations and interactive educational exhibitions. I then came up with three possible projects that I could work on for my final project.
1. Walk Through History Board Game
- For last week’s research blog post I looked into a number of interactive educational projects that have been done in schools and museums. One that I really found interesting was the “Augmented Reality Sandbox”, which allows individuals to create their own topographic map by moving the sand with their hands to create rivers, valleys and mountain ranges. It was very interactive and engaging, as users were encouraged to shape the sand however they wanted which would then project a custom-made map. This made me think of designing a board game shaped like a Historical Timeline (eg. from the Start of World War I to the end of World War II). The board would include various time periods or years during which significant historical events occurred. The players would then have to move roll a dice and move their board pieces according to the number on the dice. When they land on a certain time period, an infrared sensor will detect it and project an animation on Processing with details about the event that occured and its impacts (eg. Treaty of Versailles – 1919). This could be used as a fun way to teach children history and could be placed in a museum or school.
2. Monuments Around the World!
- Another project I had previously looked into was an art exhibition in D.C. that was based on an existing cultural festival. This led me to think of the different ways one could use interaction and media to educate the public on historical and cultural monuments within a specific geographical location. In order to persuade users to interact with this project, I would have to design the board and monuments to make them look as fun as possible. I could 3D print these monuments, place them on a board and when users place them in the correct geographical position, the correct animation will appear on a screen (using Processing) providing more details about the monument such as the year it was built, its size, its historical significance, etc. I would incorporate various sensors to match the monument to its correct location (still uncertain about how this would work but I am doing more research.) This could be used in an educational exhibition on history, geography or cultures around the world for students.
3. Pirate Chase Obstacle Course!
- For the midterm, my partner and I made an interactive boat racing game where two players stood across from each other and had to blow their ship towards the finish line. We installed infrared sensors to two separate Arduino Uno boards to detect when the boat was close to the finish line. To develop it even further for my Final Project and incorporate Processing, I thought I could increase the size of the box we used and make it more wider and less rectangular. In this way, we could include various obstacles such as an ‘island of thieves’ in the middle or towards the sides of our boxes so that whenever the boat touched these, either an ultrasonic sensor or an infrared sensor would detect it, emit a sound through a buzzer and project various graphics of thunder or a storm etc. on the laptop screen through Processing. Through this, we could see if teenagers at a carnival or Fun Fair will collaborate with the other players or be competitive and play against them to win the grand prize.