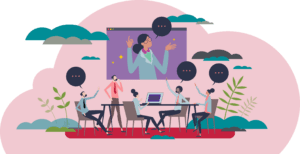TRANSACTIONS & FUNCTIONALITY
New PeopleSync Homepage
Workday introduced a new homepage on 9/10! Click on View All Apps or the menu button in top left corner to navigate to applications. Clicking on the Edit button allows you to reorder/drag and drop apps. Search functionality also gets a redesign. The left side menu of search categories has been reformatted. Click on a category to refine the search and use the Configure Search button to customize. Watch a guide to changes in this video or refer to the Announcements section of the PeopleSync homepage.
Hybrid/Remote Job Classification (WSQ only)
Coming soon: HR will complete a new hybrid/remote field for Admin/Professionals, Local 3882, Local 153 and non-exempt/non-union employees. Look out for an announcement on new training guides.
Absence Management for Adjuncts (WSQ only)
Coming soon: Beginning this Fall, Adjuncts will request sick days through PeopleSync. Time and Absence tip sheets will be updated accordingly. Look out for an announcement soon.
Semester Dates and Local 2110 Appointments (WSQ only)
Refer to the 8/3/22 email from ER which includes the AY23 semester start/end dates. Local 2110 graduate employee jobs must be confined to these dates. (If a student works across semesters, make sure to create more than one job and issue an additional letter; do not extend one appointment into the following semester). Refer to this and additional information in the HR Community post.
Costing Allocation Step Added to Edit Position (WSQ only)
To make it easier to align costing allocation and employment end dates, the Assign Costing Allocation step has been added to Edit Position transaction. This step will only trigger for Professional Researchers and fixed-term Faculty. The current tip sheet has been updated with this step.
TRAINING & RESOURCES
Performance Management Shared Resources (WSQ only)
ESM has created a folder of presentations, training, screenshots and other materials on performance management. For those new to the program there are introductory guides and past decks from participating schools.
REPORTING & DATA MANAGEMENT
Accurate Adjunct Data in SIS and PeopleSync (WSQ Only)
ER recently distributed reminders on entering accurate adjunct data into SIS and PeopleSync. Refer to post HR Community post. Among the reminders:
– For non-graduate adjunct tutoring use H5(X56) – Tutoring NOT H5 (Other duties) in the activity pay assignment.
– When activity pay is entered into the system, please ensure that the unit type (hours, contact hours, etc.) and quantity are accurate.
FY23 Local 3882 Union Increase and Position Budgets (WSQ Only)
The effective date for the FY23 Local 3882 BUI is Sept. 12th. Fiscal Officers will need to process budmods after the new rates are in PeopleSync. Steps on updating position budgets are outlined in the following HR Community post.
TICKET SPOTLIGHT
How can I make sure a Staff employee in a Union received an anniversary increase?
Anniversary increases for BUE Staff are run in PeopleSync through automated integration.To check, go to the employee’s Worker History > Compensation tab. Look for a Request Compensation Change > Longevity transaction under the business process column. The Effective Date is the employee’s anniversary date. Note: The transaction appears on the Monday following the anniversary date.
How do I enter in the annual work/disbursement fields for FT Faculty member who will be paid 9/12 but start date is before 9/1?
If a FT Faculty member will be paid on the 9/12 plan (the salary is distributed over 12 months) but the start date is before 9/1 (e.g. 8/1) be sure to process as follows.
- In the initial Hire transaction, annual work period of FT – Faculty 12/12 (9/1 – 8/31) and a disbursement period of FT – Faculty – 12/12 (9/1 to 8/31).
- Next, process an Edit Position > Academic Pay Change, effective 9/1 and change the annual work period to FT-Faculty 9/12 (9/1 – 8/31). The disbursement field can stay the same.
Refer to the Annual Work and Disbursement Period Fields and Edit Position: Academic Pay Change tip sheets for more information.
I tried to remove an employee’s role assignment from a sup org but I don’t see the sup org in the security profile list. Why is this the case and how do I change the role?
When you assign an employee to a sup org that assignment gets automatically inherited to the subordinate orgs. For example: PS1002 is the subordinate sup org of PS1001. If the employee is assigned to PS1001, then automatically the employee is assigned to PS1002. However, when you review the employee’s security profile you will not see the inherited sup orgs listed. To change the role assignment on an inherited role, follow these steps in the updated tip sheet.
I am trying to complete a hire but I can’t find the position?
Note: At the beginning of the academic year, this is one of our most common tickets. We have posted this information on the training site. It is also linked in every hire tip sheet.
Make sure you have selected the correct supervisory organization (sup org). The sup org must contain the vacant position. The position must appear in the sup org’s Staffing tab.
- Enter the sup org code in the search field. Click on the link for the sup org.
- Click Staffing located on horizontal menu at the top. You will see positions that are ready to be filled.
Verify that there is an open job requisition. You cannot hire or transfer an employee into a position unless a job requisition is opened.
Enter the position # in the search field and hit enter or click on the magnifying glass. Next select Staffing on the left side search category menu.
In the search results be sure to click on the link that is labeled, Position Restrictions.
Example: 1234567 Training Administrator- Demo, John Position Restrictions.
If a Requisition is completed you will see Requisitions located on the horizontal menu at the top. Click on this link to select/review the requisition.
To learn more about job requisitions, how to create, edit or close, review Job Requisitions tip sheet.
Review the position’s availability date. Compare the Hire Date in the transaction and the Earliest Hire Date in the position restrictions. You cannot use a hire date that is before this date. To find the Earliest Hire Date:
Follow the steps above to locate the position restrictions. Click on Hiring Restrictions (located on the horizontal menu at the top).