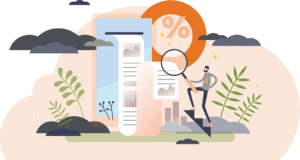Coming Soon to PeopleSync: Faculty Tenure Milestone Dashboards (US Only)
Beginning this summer, for the first time at NYU Washington Square, we will have the ability to review faculty appointment and milestone review dates across all schools through PeopleSync dashboards in real-time.
The Faculty Lifecycle Dashboard Project is currently scheduled to go-live in June with a Pilot Phase that includes three schools: Steinhardt, Stern, and the School of Nursing. Upon successful completion of the Pilot, all remaining schools will go-live before the end of summer 2020.
The launch of this project represents the beginning of a journey to create a comprehensive faculty information system for the university, and this initial release will result in increased transparency, consistency, and consolidation of important faculty data.
For questions regarding this project, please email Mohammed Jibril at mj2320@nyu.edu.
Adjuncts and Activity Pay Details (US Only)
In response to recent inquiries this is a reminder that Adjuncts can view details about their activity pay in PeopleSync. This includes courses/activities which have been assigned to the employee as well as payment details. Below are steps for the employee:
1/ Login to PeopleSync and select the cloud icon.
2/ Select View Profile. If you have more than one adjunct job select from a list of jobs using the “+” icon next to the position title (above the Actions bar).
3/ Select Compensation – The course, start/end date, and payment details such as hours, rate etc, will display including planned and paid-to-date amount. The amounts and number of payments are hyperlinked to additional information such as amount by pay period .
Reports Corner
Active Primary and Non-Primary Jobs Effective Date (US Only)
We’ve added a new column to highlight specific reports in PeopleSync.
For this issue we review Active Primary and Non-Primary Jobs Effective Date. To access the report simply type the report name in the PeopleSync search field.
Description: A comprehensive report providing Employee Details (hire date, most recent performance rating, gender/ethnicity), Job Details (position id, title, job profile, compensation grade, employee type, scheduled hours) and salary information. If employee has non-primary jobs they are included as well. Report includes prompts so data may be run by effective date, sup org, job family, job profile, comp grade, or worker.
Who can run: HR Partner, HR Analyst, Compensation Partner
PeopleSync Error Alerts
Termination and Non- Primary jobs
For employee’s with non-primary jobs there is a validation rule which prevents termination from the primary job until the non-primary jobs have been ended. This is safe guard to ensure an employee’s non-primary jobs are reviewed prior to separation. The following alert appears:
Error: You cannot terminate this employee because the employee has active additional jobs. End the additional jobs before you terminate the employee.
To correct this error:
- If your school manages the non-primary job, review this job and process a Job Change > End Job using an effective date that is on or before the Termination date.
- If another school manages this job, please reach out to that school so they are aware of the termination. The school will need to end this non-primary job or set up the record so that the non-primary becomes the primary position. (For assistance on this, contact PeopleLink).
PeopleSync Tips
How to Search
Below are tips for improving search results in PeopleSync.
- Add a prefix to narrow searching:
- Org: results of organizations (supervisory, custom)
- Worker: results of employees
- Job: results for job profiles
- Position: results for job requisitions and positions.
- Click on a category in the left side menu to narrow results. Example: Enter an employee’s name in the search bar and select enter. Select a category:
- Organization: results of organizations (supervisory, custom)
- People: results of employees
- Processes: results for business processes/events
- Staffing: results of employees, positions
Ticket Spotlight
As we launch performance management in PeopleSync we have received questions from both employees and managers on this process. Below is a common ticket on editing goals:
I can view my goals under the “In Progress Goals” section but can only edit some of them – why? (US Only)
There are two main reasons why an employee is unable to edit a goal under the In Progress Goals section:
- Goal is Pending Approval. Once an employee has submitted the goal(s) the transaction routes to the manager. At this point the employee will be unable to edit the goal.
- The Employee can view the status from the PeopleSync Homepage > Applications > Performance worklet > Goals.
- A goal has been submitted and is not editable if “(Pending Approval)” is displayed next to the goal.
- HR or PeopleLink can also view the status by navigating to the employee record. Select Job > Worker History > Worker History by Category > Goals and Review.
- Under the Goals section is the Business Process and Status columns. Select the “Manage goals…” link under Business Process.
- Details tab – Select View and check if the goal is “(Pending Approval)”
- Process tab – This shows the workflow of the transaction. The goals are pending approval if it is currently sitting with the Manager.
- Tip: If the employee has created a goal and submitted it but wished to change it the employee can always contact the Manager and ask that is it sent back to the employee.
- The Employee can view the status from the PeopleSync Homepage > Applications > Performance worklet > Goals.
- Goal was created by the Manager and marked as not editable. Managers can create and cascade goals to an employee or department and mark them as not editable. If so the employee will be unable to revise this goal.
- From the Performance worklet > Goals, the Employee can view this goal in the In Progress Goals list. Unlike goals created by the employee, a goal created by a Manager will have no status.
- The employee can select the Edit button and then the goal from the list. If the goal is editable the fields will activate and can be changed.
- If the goal is not editable the employee can only edit the Status field
- HR and PeopleLink can verify if the Manager has created goals for the employee by navigating to the Manager’s record. Select Job > Worker History. Under the Business Process column select the “Add Goals..” link. This will open to the Details tab which shows the recipient of the Goal (select the number– for example ,“1”), the goal, and if the goal is editable.
- The Manager can view the goals created for the employee by navigating to InBox > Archive and selecting “Add Goals..”. The details of the goals will display.
- From the Performance worklet > Goals, the Employee can view this goal in the In Progress Goals list. Unlike goals created by the employee, a goal created by a Manager will have no status.