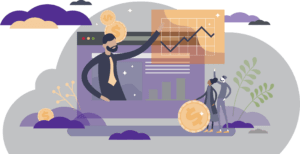JDXpert Launch & New Training Guides (US Only)
JDXpert is NYU’s new system (effective February 2019) for creating and managing job descriptions for administrative, clerical, technical, and service positions. The system also provides self-service access to job descriptions for employees and managers.
- HR Officers and HR Business Partners can use JDXpert to create and edit and job descriptions.
- Creating positions (ad-hoc and proposed) and editing position restrictions for administrative, clerical, technical, and service positions are now initiated in JDXpert instead of PeopleSync.
For more information on JDXpert, please review these tip sheets:
Additional updates and resources are posted on the HR Community blog.
PeopleSync & Interfolio Updates (US Only)
The three following updates for faculty positions were made in PeopleSync and Interfolio as of January 7, 2019.
- Narratives for proposed faculty positions are now entered in PeopleSync through a new step in the Create Proposed Position (WSQ only)
- After submission, the Office of the Provost reviews narratives in PeopleSync.
- Narratives for replacement faculty positions follow the same process used today.
- Completing a PeopleSync job requisition now creates a position in Interfolio
- When you are ready to begin recruiting for a faculty position, complete the job requisition for the position in PeopleSync and select “Send to ATS.”
- If you already created the position in Interfolio, select “Do Not Send to ATS.”
- The position will be available in Interfolio the morning after you complete the job requisition in PeopleSync. Access the position in Interfolio, make any updates, and post the position to begin recruiting.
- Continue to use current reasons when creating NYUAD positions.
- Applicant information from interfolio is attached to the associated position so you do not need to search for the applicant in PeopleSync.
- When hiring for a faculty position in PeopleSync, select “Existing Applicant” followed by “Applicants for this Position.”
- Select the applicant’s name to hire them into the position.
- You will still need to search for applicants for positions created in Interfolio prior to this change or if the position was created manually in Interfolio.
FY20 AMI Prep: Primary Data Integrity Audits (US Only)
The following email was distributed to the HR Community on Feb 6th. It includes important information on data audits to perform prior to AMI launch.
In preparation for the FY20 Annual Merit Increase (AMI) process, there are several primary integrity audits that need to be completed prior to launch. These audits allow for accurate pool calculation and appropriate manager approvals. Please note the due dates in March and April – these are detailed in the blog posting below.
As the audits differ by employee population, click below for employee-specific instructions posted on HR Community:
Link to HR Community
FY20 AMI Prep: Review of Proposed FY20 AMI Notification Letter (US Only)
The following email was distributed to the HR Community on Feb 15th. It includes important information on reviewing the AMI Notification Letter.
FY19 was the first year we utilized Annual Merit Increase Notification Letters in PeopleSync and we are pleased to inform you that we will be continuing the process for FY20 for Administrative / Professional, EXM, and Parity employees.
Subsequent to the FY19 AMI process, we reviewed feedback regarding last year’s letters and we have incorporated changes, which hopefully address most, if not all, of your concerns.
Please review the draft of the AMI notification letter for Administrative/ Professional employees. We ask that you confirm your agreement with the template or submit proposed changes to PeopleLink by April 1, 2019.
Review the draft of template of the letter and the full email posting with additional instructions on the HR Blog here.
How to complete Annual Work Period and Disbursement Period Fields (New Tip Sheet) (US Only)
A new tip sheet Completing the Annual Work Period & Disbursement Plan Period Fields is available.
This tip sheet provides guidance on entering the values for the Annual Work Period and Disbursement Plan Period Fields for FT Faculty positions in WSQ. Full Time (FT) Faculty member’s work period may differ from the period when paid. This is typical for most FT Faculty at NYU.
- The Annual Work Period refers to when the work is performed.
- The Disbursement Period refers to when the employee is paid.
These fields must align correctly with additional fields: Start and End Date, Compensation Type and Compensation Plan. A helpful chart is included to show the correct combinations of field entries.
Business Process Change: Certain Costing Allocation approvals (US Only)
When users assigned to the Costing Allocation Partner role submitted Costing Allocation changes, PeopleSync would route this transaction for approval to the HR Partner. The original intention was for this role to mirror the behavior of Finance Executives, which does not require HR approval. We have removed this approval step in an effort to avoid unnecessary approvals and prevent these transactions from being unintentionally delayed. The transaction will still request the approval of the Finance Executive. As a reminder, if you are unfamiliar with the Costing Allocation Partner role, please review the PeopleSync Organizational Roles Tip Sheet.
PeopleSync Tips: EIBs or Bulk Upload of Transactions (US Only)
To expedite the processing of a large volume of transactions you can request an EIB. An EIB refers to “Enterprise Interface Builder” and is a method for uploading mass data into PeopleSync. (An example of an EIB is Change Workspace.)
Note the following guidelines:
- EIBs may be used for processing 40 or more transactions of the same business process.
- When an EIB is processed in PeopleSync it differs from manually submitting a transaction in that:
- No data validations are performed. This means the data must be verified by the School or Unit
- The EIB does not route to your HR Partner or FO for approval; therefore the School or Unit should ensure the data is reviewed and vetted and appropriate approvals are in place prior to requesting an EIB.
- For these reasons aUHR has limited the types of transactions available through EIB.
- To request an EIB submit a ticket to PeopleLink and indicate the type of transaction and number. You will receive an excel template with guidance on how to complete it and reminders on data validation and approvals.
- EIBs submitted for processing will require a formal review/sign off by the School/Unit within 24 hours of processing.
Ticket Spotlight
I think I created a duplicate applicant record. Can you merge this with the original? How do I correct this?
To address this ticket let’s first review the PeopleSync Applicant record.
The applicant record is a record containing the employee’s name and contact info.
It is created in three ways:
- It is created manually as the first part of the Hire Transaction. When you submit Hire transaction (for a NEW hire) you select “Create a New Applicant” to start the process. This leads to a page where you enter in the employee’s name and contact info. This creates the Applicant Record. Next you complete the rest of the Hire Transaction. Therefore an applicant record is always created as a result of a New Hire Transaction.
- If the employee is recruited through iCIMS or Interfolio and chosen as the person for hire, that system creates the applicant record in PeopleSync. This applicant record includes name, contact info, and position #/title. (Employees recruited through iCIMs are Admin/Professionals and Staff). Employees recruited iCIMS are FT Faculty.
- Student records, including the applicant record, are created in PeopleSync by Albert/SIS.
Try searching for any active OR terminated employee in PeopleSync.
You will see two records in the search results. See the sample for an active employee below:
Notice that when an employee is terminated, the applicant record remains. (This is important to know as it figures into how a duplicate can inadvertently be created.)
How does a duplicate applicant record occur and how can I avoid creating a duplicate?
When you start the Hire transaction you then select
- Create New Applicant or
- Select Existing Applicant
A duplicate is created when you select Create a New Applicant for a person who already exists* in the system. To address this, before you hire always search PeopleSync for the employee to check if the person already exists. Use unique identifiers such as N# or netid. You can search by name but as expected if another employee has the same or similar name you may be viewing the wrong record.
Note: Existing Applicants include: Terminated Employees, Employees recruited through iCIMS or Interfolio and Student Employees.
- As noted previously, ICIMS and Interfolio automatically creates an applicant record in PeopleSync Therefore, when hiring a Administrative/Professional or Staff you should always select “Existing Applicant”.
- Note these additional guidelines when hiring a prospective employee sent through iCIMS or Interfolio who previously worked at NYU. The employee will have a terminated record in PeopleSync and therefore already has an applicant record. See sample below. Fred Flintstone is a terminated employee and was recruited through iCIMS for a Department Manager position. Once chosen as the hire, iCIMS sends his applicant record to PeopleSync
- This results in two applicant records, the one associated with his terminated record and the new one. Note the new applicant record is typically a variation on the employee’s name.
In the In the Hire process, select Existing Applicant. Here are two ways to ensure you select the correct applicant record:
- In the field enter in the applicant name as it exactly as it appears in the Terminated employee record. In this demo above this would be: Fred Flintstone.
- In the field enter in the applicant ID associated with the terminated record. To find the ID, Run the report “Find Applicant Record for Employee”. Enter in the employee’s N# or net id.
Please note: We are currently reviewing a method for systematically removing duplicate applicant records. If you have questions on the above or need assistance finding the correct applicant record please contact PeopleLink.
I recently hired a new employee. I submitted the Onboarding Task To Do but now I see the onboarding tasks have routed to the ESM (formerly HR Apps) Team, NOT to the employee. Why did this occur and how can I route the tasks to the employee?
Onboarding tasks are tasks sent to a new hire’s PeopleSync InBox. Tasks include completing the I-9, payment elections, completing personal contact info, reviewing and acknowledging HR policies etc. These are automatically sent to the new hire once you submit the “Start Onboarding for New Hire” To Do.
There are two reasons why the tasks may NOT be sent to the new hire:
- At the end of the hiring transaction you receive a To Do: Start Onboarding for New Hire. The instructions indicate that you should submit the To Do after you have checked that an N# has appeared in the record.
However if N# has not appeared yet and the To Do is submitted, the employee’s onboarding tasks will route to the ESM (formerly HR Apps) Team. This is because the record does not have a completed PeopleSync account set up; therefore the system does not know where to send the onboarding tasks.
To address, submit a ticket to PeopleLink and note in the ticket that the N# is not appearing in the employee’s record. Once the N# appears the onboarding tasks will be rerouted to the employee’s PeopleSync Inbox. (Note you may be asked to verify the information submitted in hire. Reasons the N# does not update includes: a missing or incorrect SS# or DOB in the PeopleSync record).
- The work email address is missing or is incorrect. The work email address should be submitted in the form of the employee’s netid@nyu.edu. (Note: You can direct employees to this link on the NYU Web site for information on how to change how their work email appears in the NYU Directory).
- You can submit the work email on the first page of the Hire Process. It is located on the Create Applicant page on the second tab “Contact Information”.
- You can also submit the work email address by selecting Actions >Personal Data > Change Contact Info. Complete the ‘Primary Email” fields under the Work Contact Information section.