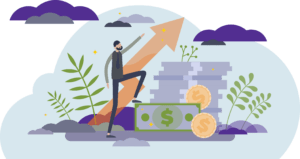Reporting in PeopleSync
PeopleSync offers comprehensive and flexible reporting. This reporting tip sheet contains an inventory of all available reports, over 40! You can also access reports through the new “PeopleSync Report Catalog”, look for this icon located on the PeopleSync Homepage.
Many of you have requested more guidance on reports to use for hiring and reappointing:
Grad Student Eligibility – Custom ID Listings shows all the graduate students who may be eligible for the Local 2110 Union. This is helpful when preparing for new hires or reappointments each semester. For example, if a student that you are planning to hire into a Local 2110 profile does not appear in the list you can contact PeopleLink and we can verify the student’s status. You can either run this report for the entirepopulation or by specific employee(s).
End Date Report shows the end date of Fixed Term employees. Fixed Term employees paid through NYU Salary will stop paying automatically as of the end date of the job. To avoid a disruption in payment, make sure to review the end date and adjust it accordingly. Make sure that the effective date of the extension is entered properly. See our presentation on “Managing Researchers and Postdoctoral Associates” for instructions on editing an effective date.
Costing Allocation Tips
It is important to know how and when costing allocations are applied:
Default Costing:
- Applied from the Organization Assignments
- Visible by viewing Organizations on the job OR from the Pay Tab/Costing Allocations/Default
Organizational Assignments:
- Applies when no Costing Override exists on a job or Activity Pay
Costing Override (Worker/Position):
- Only applies if a Costing Override is assigned in the hire/add job process OR via an ad hoc costing allocation
- Visible by clicking on the related actions on the employee name/Payroll/Assign Costing Allocation OR from the Pay Tab/Costing Allocations
- Applies for the effective dates in the Costing Override
Activity Costing Override (Worker/Position/Activity):
– Only applies if a Costing Override is assigned in the Manage Period Activity Pay process
– Visible by clicking on the related actions on the employee name/Payroll/Assign Costing Allocation OR from the Pay Tab/Costing Allocations
– Applies for the effective dates in the Costing Override
Hourly Students:
- Starting today, the Add Additional Job process will no longer prompt you to Assign Costing Allocations for hourly students
- Costing allocation for hourly students can only be at the Default level only in Organization Assignments
- Only one chartfield
- Split-costing (except the 75% charged to Federal Work Study) must be managed by periodic Payroll Accounting Adjustments
For additional reference on costing allocations see the “Costing Allocation Tips & Tricks” presentation.
Retiring an Employee
When you retire an employee please choose the correct termination reason: “Voluntary > Retirement”. When you select this reason the transaction routes to the PeopleLink. A PeopleLink Senior Service Advisor then adds in the retirement flag. This flag is utilized to ensure the employee receives retirement benefits.
- Once this transaction is complete, the employee’s record will appear as : Doe, Jane (Retired).
- If the employee is later rehired, this changes to: Doe, Jane (Retired-Active).
If you have questions on whether an employee is eligible for retirement, please contact PeopleLink. We ask that you reach out prior to processing the transaction to ensure no disruption in benefit status.