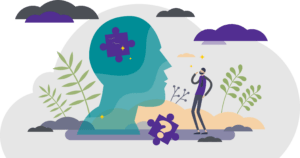Completing the Job Classification Field for Student Hourly Jobs & Updated Grad Student Tip Sheet (US Only)
When hiring or adding a job for a student who will work in an Hourly Position you are required to complete the Job Classification field.
We have recently renamed two Job Classification Groups.
|
Job Profile for Hourly Student Job |
Job Classification Field |
| Bargaining Unit Eligible (BUE) Graduate Student Employees:
STNT05 – Grad Employee Fed Work Study Hourly STNT06 – Grad Employee Non – Fed Work Study Hourly
|
Select Student Hourly – STNT05 or STNT06*.
Next choose one of the following:
*Formerly this was named “Local 2110 Grad Employee Union. **Student Casual was announced in Issue 10 of the PeopleSync Newsletter. |
| Non-Union Student Employees:
STNT01 Student (Federal Work Study) STNT02 Student (America Reads) STNT03 Student (Non-Work study) |
Select Student Hourly – STNT01/02/03***. Choose one of the following:
(*** Formerly this was named “Student Hourly – Non Union) The above was announced in Issue 14 of the PeopleSync Newsletter |
What is the purpose of the Job Classification field?
For STNT05 and STNT06 field is used to determine bargaining unit eligibility. Remember that certain grad student jobs are eligible for Local 2110 based on the type of duties performed; by categorizing the job you help us in providing accurate reporting to the Union as well as identifying jobs which may be subject to Union dues, etc.
Can I modify the Job and Business Title Fields? Yes, these fields are open so that you can write in any title. For example: “Office Assistant”. (Note that because this title appears in myTime, it is common practice to include information in the title that might help your student identify the correct timesheet if he or she has more than one job. For example “Office Assistant, English Dept., Spring 2018”).
Refer to the Add Hourly Job – Graduate Students Tip Sheet.
AMI Reminders & Information Sessions (US Only)
REMINDER: AMI Data Audits – please ensure completion of all data audits before the April 30th pool capture date as changes to your sup orgs, merit roles, merit and bonus plans for AMI-eligible employees cannot be made after this date. Click here: https://wp.nyu.edu/hr-community/fy19-annual-compensation-program/ for additional details on completing these important data audits including:
- Faculty & Researcher Fixed-Term End Date Review
- Annual Work Disbursement Period Changes
- Return from Leave Actions
- Audit Population of AMI-Eligible Employees and ensure correct merit and bonus plans are assigned
- Supervisory Org & Merit Role Audits – ensure all sup orgs are created and employees are assigned to the correct sup orgs
Please contact PeopleLink at askpeoplelink@nyu.edu or 212-992-LINK (5465) if you have any questions.
As previously announced in an email sent on March 28th, there will be two AMI information sessions. You only need to RSVP to attend one of these sessions:
Session 1
726 Broadway (map), Room 701
Tuesday, May 22, 2018
9:30 to 11:00 am
Session 2
105 East 17th Street (map), Room 191
Thursday, June 7, 2018
2:30 to 4:00 pm
To RSVP please email askpeoplelink@nyu.edu by Tuesday, May 15, 2018 to reserve space at one of the information sessions. We look forward to seeing you.
New Tip Sheet for Retired Employees (US Only)
On April 6th UHR distributed an email on “Enhanced Access to Your NYU W-2, Payslips and More” to Retired employees. Please refer retired employees to the PeopleSync for Retirees tip sheet; this outlines PeopleSync access and available content.
Tips on Using PeopleSync – Setting up Email Notifications
To set up the frequency and type of email notification from PeopleSync to your NYU email account, follow the steps below:
- In PeopleSync select the Cloud Icon next to your name (upper right corner). Select My Account > Change Preferences.
- At the bottom of the page you will see a list of Notification Types. Select the type using the drop down menu. Tip: If you are a frequent approver or submit many transactions avoid using “Disabled” until you are comfortable with PeopleSync and no longer need reminders.
Ticket Spotlight
Uncompensated Positions & Placeholder Amounts for Salary (e.g. $1) (US Only)
Avoid using placeholder amounts (e.g. $1). Do no enter placeholder values such as $1.00 in the Compensation or Activity Pay Amount fields. In some cases users are entering such amounts to indicate a position as uncompensated or to cancel an activity pay. Review the following guidelines:
How do I hire an employee into an uncompensated position or job? In the Hire transaction you will complete the Organization Assignment page. In the field: Compensation Type*, select “Uncompensated”.
This triggers the system to
- Skip the Compensation Page. (Therefore you will not need to complete an amount.
- Skips the assign Pay Group step. (The employee’s record for this job is excluded from payroll calculations.
Tips: *If you did not complete the Compensation Type correctly, contact PeopleLink so that we may correct your transaction.
Refer to the previous Ticket Spotlight article in Issue 16 on cancelling activity pay. This shows how to correctly modify the Amount field.
Below are common tickets on sup orgs:
What does “Inherited” mean?
The word “Inherited” may appear after a Manager’s name. For example:
Global History Dept (Doe, Frances (Inherited)) – WS9000
If a specific manager has not been assigned to a sup org, the manager is “inherited” from the superior org. In this example, Frances Doe is the Manager of the sup org which sits above WS9000.
The position which is assigned as Manager for the sup org is currently unfilled. How will the sup org name display?
Consider the case where position #8000000, Program Director (Unfilled) is assigned as Manager to sup org French Department WS9001. The sup org will display with the name of the manager from the superior org until that position is filled. When the new employee starts the name is displayed.
Some of my sup orgs are no longer needed, how do we delete them?
Submit a ticket requesting that we inactivate the sup org. Make sure there are no employees or positions in this sup org. Provide the name and sup org id.