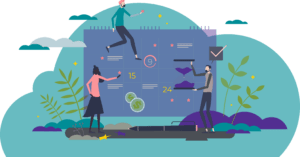Guidelines on Selecting Reason in Edit Position & New Tip Sheet (Academic Employees) (US Only)
As mentioned in our previous issue, we have added two new reasons in the Edit Position/Job for the academic population (FT Faculty and Professional Researchers). To assist in selecting the correct reason, we’ve posted a new tip sheet “Edit Position Reasons for Academic Employees” available in iLearn HRS:000.
To recap, Edit Position is used to modify an incumbent’s position or job information. This includes basic data (such as workspace) to more impactful fields such as job profile, work hours, salary and employment end date.
Selecting the correct reason is important as the reason drives the steps and available fields that will be included in the transaction. For example, if you select Academic Title Change you will be brought to the Job Details page only. Compare this to Extend Fixed Term Job; if this reason is selected you can update the Job Details and Compensation Pages.
The new tip sheet provides definitions for the following reasons: Academic Title Change, Academic Profile Change, Academic Pay Change, Work Hours and Extend Fixed Term, as well as suggested fields to update and sample scenarios. If you submit or approve these transactions review the tip sheet provided. Contact OAA if you need assistance on selecting the reason.
Review and Update: Edit Position Restrictions (EPR) (US Only)
In the past year we have made changes to Edit Position Restrictions. Below is a general review of the transaction and its purpose, a reminder on the EPR process for Administrative/Professionals and Staff, and an update on EPR for FT Faculty positions.
- What is Edit Position Restrictions?
In brief, Edit Position Restrictions (EPR) is the transaction which applies to employees in Position Management. It is used to make changes to the seat of an employee. To recap, a position or seat is created, approved, and posted. Once an applicant is selected for hire, HR submits a Hire transaction to “seat” the employee in this position. To make a change to the position details such as: Job qualifications, Job Profile, Grade/Band, Title, Default Compensation, the Edit Position Restrictions transaction is used.
- Process for Administrative/Professional & Staff positions
In February we launched JDX, the new system for creating and managing position descriptions for Administrative/Professionals and Staff. As part of this change, Edit Position Restrictions is now initiated in JDX by using the Edit Existing Position transaction. Once approved by Compensation, the transaction then routes to PeopleSync.
If the reasons, Role Enhancement or Grade Change are selected, the transaction routes to Compensation, HR and Finance Partners for review and approval. Once approved, this transaction is sent to PeopleLink’s HR Transactions Team. The Team then submits the Edit Position transaction on the employee’s record. If the reason Title Change is selected, the transaction routes to Compensation and HR Partner for approval. Once approved, am integration runs and automatically updates the employee’s record.
- Update to Edit Position Restrictions (FT Faculty Positions).
Effective Oct. 21, 2019, Edit Position Restrictions reasons: Role Enhancement, Grade Change, Title Change and Academic Title Change cannot be used for FT Faculty Positions. As expected, the first two reasons are applicable to Administrative Professionals/Staff only. For title changes you can use the Edit Position Transaction> Reason Academic Title Change.
Ending Hourly Student Jobs (US Only)
It is important to end student hourly jobs* in a timely manner. Many jobs have a past End Employment Date (example: 08/31/2018) but have not been ended. Until an End Additional job transaction is submitted, the job remains visible in the list of a student’s non-primary jobs in PeopleSync. As this list increases it becomes challenging for approvers and students to select the correct timesheet in myTime. Additionally some students graduate and are hired into FT positions; keeping non primary, old jobs active delays the processing of the hire transaction.
To End a Job, you can submit an End Job transaction or an EIB:
- Navigate to the student’s record in PeopleSync. Select ACTIONS> Job Change > End Additional Job. Select the job. Enter in the reason: End Additional Titled Job. Enter in the effective date (end date) of the job. (Note that the Last day of work and pay through date will update automatically. End Additional Job can only be submitted on non-primary jobs.)
- If you have more than 40 jobs to end, submit an EIB and request that we upload the transactions. Refer to this article “EIBs of Bulk Upload of Transactions” for steps.
(* Note: The End Job Transaction ends a job and does not terminate the student’s record. End Job applies to non-primary jobs only. Hourly Jobs refers to job profiles: STNT01,02,03,05 and 06.)
The ESM Team is mass ending hourly*, non-primary student jobs on behalf of all schools (WSQ location) on an annual basis. As announced in the recent PeopleSync User Group meeting in September, this month, we ended over 7,000 jobs with End Employment Dates of 12/31/2017 or earlier. (Note: Student Pool Jobs are not included in this exercise).
Manage Period Activity – Reminder on Pay Period and Costing Override End Dates (US Only)
The costing override feature in Manage Period Activity pay allows you to apply a chartfield to a task/row. To enter a chart-field, select the button. (This is located in the Compensation column, below “Costing Overrides”.)
Keep in mind that the Pay Period End Date and the Costing Override End Date should match AND coincide with the end date of a semi-monthly pay period.
For example, an adjunct is teaching from 9/1 to 12/10:
- Correct! Pay Period End Date is: 12/15; Costing Override End Date is: 12/15.
- Incorrect! Pay Period End Date is 12/10; Costing Override End Date is 12/7.
In the latter example, the salary will be charged to the chart-field indicated on the costing override through 12/7. The remaining salary covering the period 12/8 to 12/15 will be charged to the default costing (which appears on the Organizational Assignment page).
New Activity – Training Pay for Grad Adjuncts (US Only)
TRN2110 – Grad Student Adjunct Training is a new activity for graduate student adjuncts (job profile: STNT07) and may be used for contractual training pay*. It will be available in the Manage Period Activity transaction (starting on 11/1/2019) and will be listed in the drop down menu of Activity field. This activity may be submitted with effective dates starting 9/1/2019 or later and is eligible for Local 2110 dues (2% deduction).
(*Note in the past –for Grad Adjuncts- we have advised that this category of employment may be assigned to teaching –e.g. Lecture– activities only; this new activity represents an exception to the guideline and was created because many grad adjuncts are required to take training courses in preparation for their appointments).
How N# and NetID Update in PeopleSync & W#s
When a new hire transaction is submitted an automatic integration between PeopleSync and Registry using unique identifiers such as date of birth and social security number to verify the N# and net id. Once a match is found in Registry, Peoplesync inserts the N# and netid in the employee’s PeopleSync record. This enables the PeopleSync account and 1) allows the employee to access PeopleSync 2) allows the system to send onboarding tasks to the new employee. Note that without the completed workday account, the system is unable to send out onboarding tasks even if the OnboardingTask has been submitted.
- Unable to Match Record. If you see a W# in the employee record (e.g. W1234), this typically means the integration was unable to match the record in Registry. The W# is a placeholder until the N# is updated.
- Employee Exists in System — Duplicates. An additional reason that a W# appears is the record is a duplicate and the employee already exists in the system. For example, May Smith has a terminated student record in PeopleSync. Her N# is N88888888. A school processes a Hire and creates a new record. That record will have W# because the N# already exists in PeopleSync. Please refer to this past article: Ticket Spotlight: Duplicate Applicant Records for ways to avoid creating duplicates.
- It is important to avoid the creation of duplicate employee records. A duplicate record may impact access to benefits and cause payroll issues. In the above example the school has entered an activity pay on the duplicate record, however that activity pay needs to be entered on the correct/existing record. Additionally, until the duplicate issue is addressed, the employee cannot log into PeopleSync / BRC to elect Benefits as the correct/existing record is still in a terminated status.
PeopleLink performs a daily audit to review records with W# and contacts the School/initiator of transaction if needed. To assist if you see a W#, review the data such as SS# and DOB You can also search for the employee to check if another record exists.
PeopleSync Error Alerts
Fixed Term Employees
In the Hire or Add Job transaction you must complete the Employee Type field. This refers to Fixed Term or Regular. Specific employee categories are Fixed Term. These include: Professional Researchers, Post Doc Fellows ,Adjuncts, Students, Casuals and Agency Temp. If you try to enter in one of these employee categories with “Regular” Employee Type, you will see the following red alert:
Page Error
– Employee Type must be Fixed-Term for: Professional Researchers, Post Doc Fellows, Adjuncts, Grad Student Adjuncts, Students, Casual and Agency Temps.
To correct, change the Employee Type to “Fixed Term”. Note, once this is selected you will need to complete the End Employment Field located under the Additional Data section.
PeopleSync Tips
Scheduling Reports
You can schedule delivery of a report to your PeopleSync My Reports folder.
- Search for the task: Schedule a Report.
- In Report field, select or search for the name of the report.
- In Run Frequency field, select the Frequency, for example “Weekly Recurrence”
- Report Criteria – Enter data in fields as needed. If the report is set up to be run by a search prompt you can preselect this criteria. For example, a common prompt is Supervisory Org.
- Schedule – Enter in number for Recurs Every x Week(s) and the start and end date in the Range of Recurrence.
- Output – Select the format type for the report (i.e. Excel, PDF or CSV). You can also have the report automatically deleted after a specified number of days.
Ticket Spotlight
I received a Complete/Approve I-9 Task for a employee who is not working at my school. Why did this happen and what should I do? (US Only)
If you think you have received an I-9 Task in error, contact PeopleLink. If needed, the ESM Team will route the I-9 to the correct approver.
Prior to contacting PeopleLink, review the following:
- The I-9 Task routes to I-9 Partners for review/approval. The Security Partner at your school assigns the I-9 Partner role and the specific sup orgs. The I-9 Partner will only review I-9 tasks for those employees in a designated sup org(s). If you believe you have been assigned to the wrong role or sup orgs, contact your Security Partner*, not PeopleLink. (*Not sure who the security partner is for your school or unit? Navigate to the sup org. Select the Roles tab and search for the Security Partner assignment.)
- More than one I-9 Partner from a school is typically assigned to a sup org. If so, all I-9 Partners will receive the same I-9 task (for employees in the sup org). Before contacting PeopleLink be sure to check with your department; you may have correctly received an I-9 Task however it will be completed/approved by another I-9 Partner at your school.
- The I-9 Task automatically routes to the I-9 Partner of the primary job. Consider two scenarios:
- A student has been hired into the Student Pool Sup Org. This is the Primary job. (The I-9 Partner for the Student Pool Sup Org is Wasserman personnel). A school submits an Add Additional Job Transaction to hire the student into an STNT01 job. After the job completes the initiator receives a To-Do indicating that the student should be notified to complete the I-9. The student submits the I-9 in PeopleSync. This routes to Wasserman I-9 Partners. If the school will be reviewing and approving the I-9, they should contact PeopleLink and request that the I-9 task is reassigned to one of their I-9 Partners.
- An employee’s primary job is a PT job at a school where the job has ended or an I-9 was not required at time of hiring (please note, the latter applies to unique employee categories such as Post Doc Fellow). A second School submits an Add Job Transaction to hire the employee into a job. The employee submits the I-9 and it routes to the primary job’s I-9 Partner. Again, the hiring school should notify PeopleLink to have the I-9 redirected to the correct partner. If you are the I-9 Partner of the primary job and have received the I-9, contact PeopleLink for assistance.
- Refer to the I-9 tip sheet for additional information.