Overview
PeopleSync Organization Support Roles determine what people can see and do in PeopleSync, including, tasks, processes and reports. Roles are typically assigned to HR, Payroll, and Finance personnel so that they may submit/approve transactions in PeopleSync, as well as view data and run reports.
- Roles are assigned to positions, not employees. This concept is important to remember for those employees who have more than one position or job.
- For example, Kourtney Doe is a Professor (position #100000) and Dean of Finance (position #200000). She will be assigned to the Finance Executive role. The Security Partner would assign this role to position #200000.
- Roles may be assigned to more than one position/person. For example, most schools have more than one HR Analyst or I-9 Partner assigned to a sup org. This redundancy ensures that more than one person can review/approve a transaction.
- Roles may be assigned to each supervisory organization or inherited from the superior org. To avoid unneccessary work use the reports to review the sup org structure before making role assignments on multiple sup orgs.
roles & Approval workflow
The Assign Roles transaction is submitted by the Security Partner. It then routes to the HR Executive for approval. Next the transaction is reviewed by the Security ESM Team, once approved the roles go into effect.
table of contents
A. Assign Roles
B. Approve Roles
C. How Role Assignments Work
D. View Role Assignments of sup org and Assigned vs. Inherited
E. View role assignments of employee
F. reports
G. Additional guidelines
A. Assign Roles
1. Change Assignments
- Navigate to the employee record.
- Click Actions ellipse button then click Security Profile > Assign Roles – Change Assignments
- Enter the Effective Date or click the calendar icon to select a different date. The effective date defaults to today and is the date the updates take effect.
- To add a new role:
- Click the plus (+)icon to add in a new row
- In the Role Enabled For field, enter in the supervisory organization (sup org)
- In the Role field, enter in the role or click the menu icon and select a role
- The employee’s position will automatically populate in the Assignees to Add You will also see a list of those already assigned to this role for this sup org in the Role Assignees column
- Note that you can add other employees at the same time as well if needed. In the Assignees to Add field, enter the worker’s position ID or search by name.
- To remove existing role assignments:
- Find the role you’d like to remove in the list (or if not listed, add with the plus (+)icon).
- In the Assignees to Remove field for that row, select from the menu the workers you’d like to remove
- When you have entered the changes you wish to make, click Submit
- The transaction routes to the HR Executive for approval. Once approved it routes to the Security Administrators (ESM Team).
2. Assign Roles – Add/Remove Roles
This transaction can be used in two different ways.
- Navigate to the employee record.
- Click Actions ellipse button then click Security Profile > Assign Roles.
- The Effective Date will default to today’s date. Enter date or click the calendar icon to select a different date. The effective date is the date the employee will be given the role in PeopleSync.
- Leave the Copy Role Assignments From field blank.
- Leave the Remove All Roles for Assignee unchecked
- Select OK.
- You will see a list of the employee’s current role assignments.
- To Remove a role, select the Remove check box.
- To Add a role, click the plus (+) icon to add in a new row.
- In the Role Enabled For field, enter in the supervisory organization.
- In the Role field enter in the role or click the menu icon and select a role.
Assign Roles – Add/Remove Roles ( Copy Role Assignments)
- Navigate to the employee record.
- Click Actions ellipse button then click Security Profile > Assign Roles.
- The Effective Date will default to today’s date. Enter date or click the calendar icon to select a different date. The effective date is the date the employee will be given the role in PeopleSync.
- In the Copy Role Assignments from, type in the position #. Select OK.
- At the top of the page, you will see the Employee Name. Below this you will see:
- Copy Role Assignments from 1000000 – HR Manager Jetson, Judy
- All of the roles will be preselected. See sample below.
- Deselect the checkbox if you do not want to copy the role.
- Click Submit.
B. Approve roles (HR Executive)
- The HR Executive will receive an “Assign Roles” task in the PeopleSync Inbox. For example: Assign Roles for 1000500 Budget Manager effective 9/1/2020. The task will include the effective date, sup org, role, and position/name of the person assigned to the role.
- Click Approve or Send Back.
- If approved, the transaction routes to the Security Administrators (ESM Team).
- Once this is approved the transaction is successfully completed.
C. How Roll Assignments Work – inherited roles
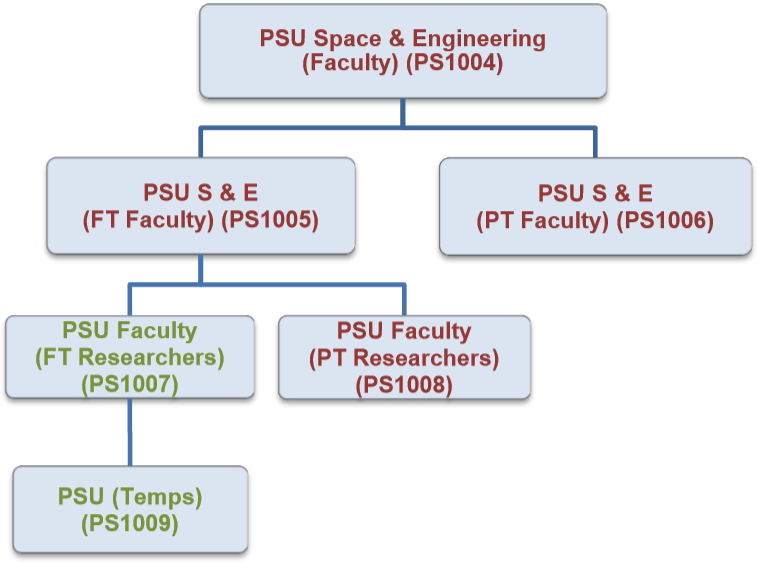 When you assign a Role to a sup org, the subordinate sup orgs automatically “inherit” the role assignment. Below is an example. (Refer to the image)
When you assign a Role to a sup org, the subordinate sup orgs automatically “inherit” the role assignment. Below is an example. (Refer to the image)
For example if Jemma Doe is assigned as the HR Partner of PS1004, the employee is automatically assigned to the sup orgs below. The role assignment “cascades” to the subordinate sup orgs (PS1005, PS1006, PS1007, PS1008, and PS1009. and is labeled “inherited”.
D. view Role Assignments of sup org and assigned vs. Inherited
- Navigate to the sup org.
- Click on the Roles tab
- You will see a chart with the following headers.
| Assignable Role | Assigned To | Role From |
Assignable Role: This displays the role.
Assigned To: Position/employee that the role is assigned to
Role From: Indicates the type of role assignment:
- Assigned means that the role was manually assigned to this person/position.
- Inherited means a role is not directly assigned to an organization; it is inherited from the superior org.
Using the example of Jemma Doe, for PS1004, the chart would look like this. Notice the role is ASSIGNED.
| Assignable Role | Assigned To | Role From |
| HR Partner | Doe, Jemma | Assigned |
For the subordinate sup orgs such as PS1005, PS1006, PS1007, etc, the role is INHERITED.
| Assignable Role | Assigned To | Role From |
| HR Partner | Doe, Jemma | Inherited |
E. view role assignments of employee
- Navigate to the employee record.
- Select the Actions ellipse button then click Security Profile > View Role Assignments for Worker Position.
F. Report
Supervisory Organization Listing Report: Displays all of the subordinate orgs of a sup org.
Support Role Audit by Organization.
G. Additional Guidelines
1. Assigning the Manager to a sup org
- Assigning the Manager to a sup org.
- Go to the employee record of the current Manager*.
- Click on Actions > Security Profile > Assign Roles – Change Assignments.
- In the pop up you can enter in an Effective Date. Click Ok.
- Click on the “+” icon to add in a new row.
- In the Role Enabled For column, enter in the sup org. In the Role column, enter Manager.
- Enter the new manager in the Assignees to Add field.
- IF the current manager is “Inherited”, simply submit the transaction. (You will see the word “Inherited” in the name of the sup org.) However if you do not see the label “Inherited”, enter the current Manager name in the Assignees to Remove field (so that both fields are completed).
- Submit transaction. (*If you do not have access to this record, submit the assign manager request through PeopleLink).
2. Removing a Role that is inherited
- Removing a role that is inherited. As explain in section D a role assignment is assigned or inherited. For inherited. you will need to follow different steps to modify the role assignment. For example, Jemma Doe is assigned as HR Partner to sup org PS1004. PS1005 sitS below PS1004. The role assignment gets inherited so she is automatically assigned as the HR Partner to PS1005. But suppose HR wants to remove her from the inherited role on PS1005? If you try to use the action Assign Roles – Add/Remove Roles you will not see the sup org listed. Follow the steps below:
1. Go to the sup org’s page. (e.g. PS1005)2. Click on the Roles tab.3. Click on Assignable Role and filter by the role (e.g. HR Partner). This shows everyone assigned to the role. Notice the “Role From” indicates the role was “Inherited”.4. Open a second tab and navigate to the employee record.5. Select Security Profile > Assign Roles > Change Assignments.6. Enter in an Effective Date.7. Click the “+” icon to add a new row.8. In “Role-enable for”, enter in the sup org. (e.g. PS1005)9. Enter the role in the “Role” field.10. In “Assignees to Add”, add in all the employees who are currently assigned to the role (e.g. HR Partner; see step 3), except for the person you want to remove.
3. Assigning Academic Roles to an Academic Unit
- If you are assigning the Academic Initiator or Academic Approver role, you will need to assign the employee/position to both the supervisory org and the academic unit. Follow the steps for assigning above, but add in an additional row to assign the academic unit(s). In “Role Enabled for” enter in the academic unit name or code. (You can find a list of academic units for your school by running the report “Academic Unit Audit“.)
4. Timesheet Approver
- Timesheet Approver (TSA) and Time off Approver (TOA). To give someone the role of TSA or TOA refer to this tip sheet, How to Request Timesheet Approver/Time off Approver Role. These roles are not assigned by the Security Partner.
- Security Partners should not submit any changes to the Timesheet Approver or Timeoff Approver role via the Assign Roles task. (To change a TSA/TOA HR can use the Change Organization Assignments transaction.)
5. Temp Employee
- If assigning a role to temporary employee:
1. In the transaction Comments, provide a description of the need or project and timeframe.
2. If you are using the Copy Role Assignments from a FT position, please make sure to select only the roles and sup orgs that are necessary.
3. End the role assignment in a timely manner.
Last updated May 2023

3 thoughts on “Assign Organization Support Roles”
Comments are closed.