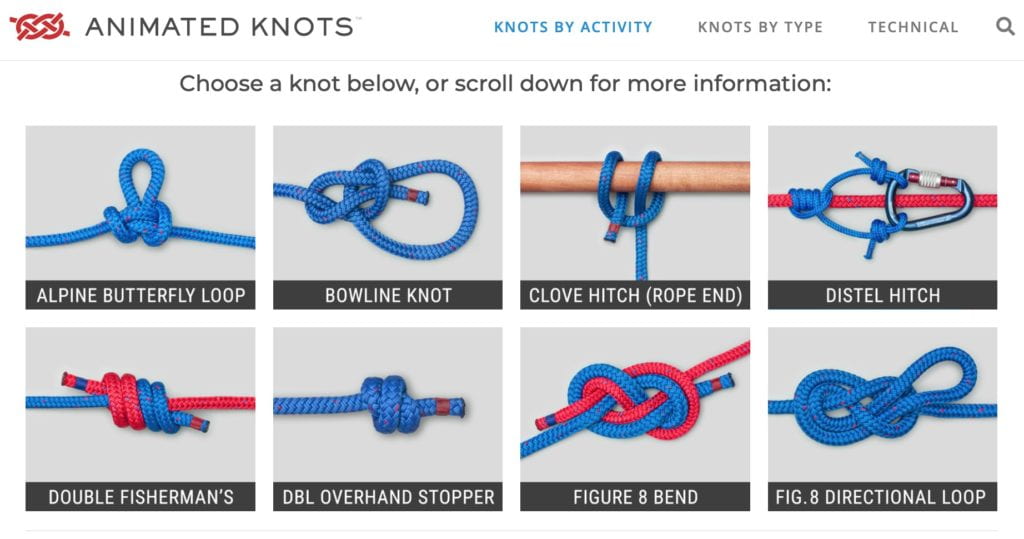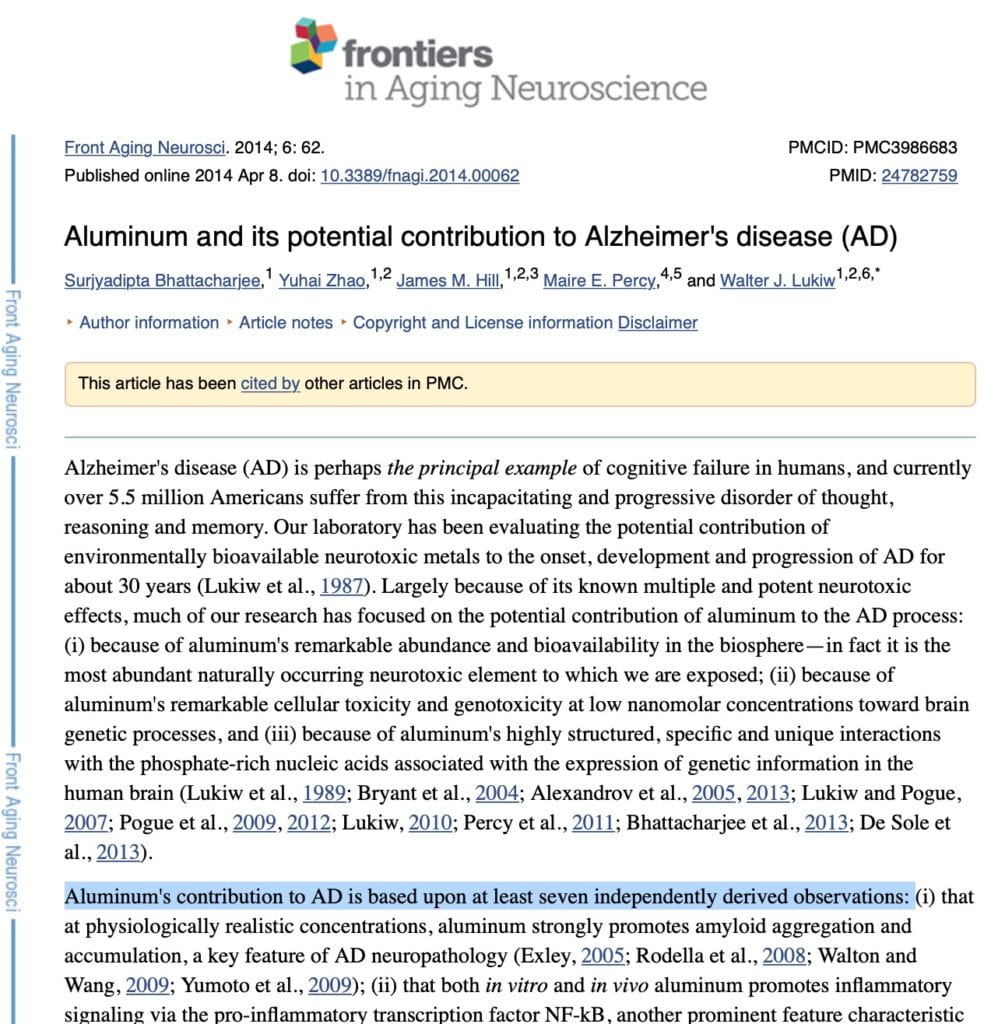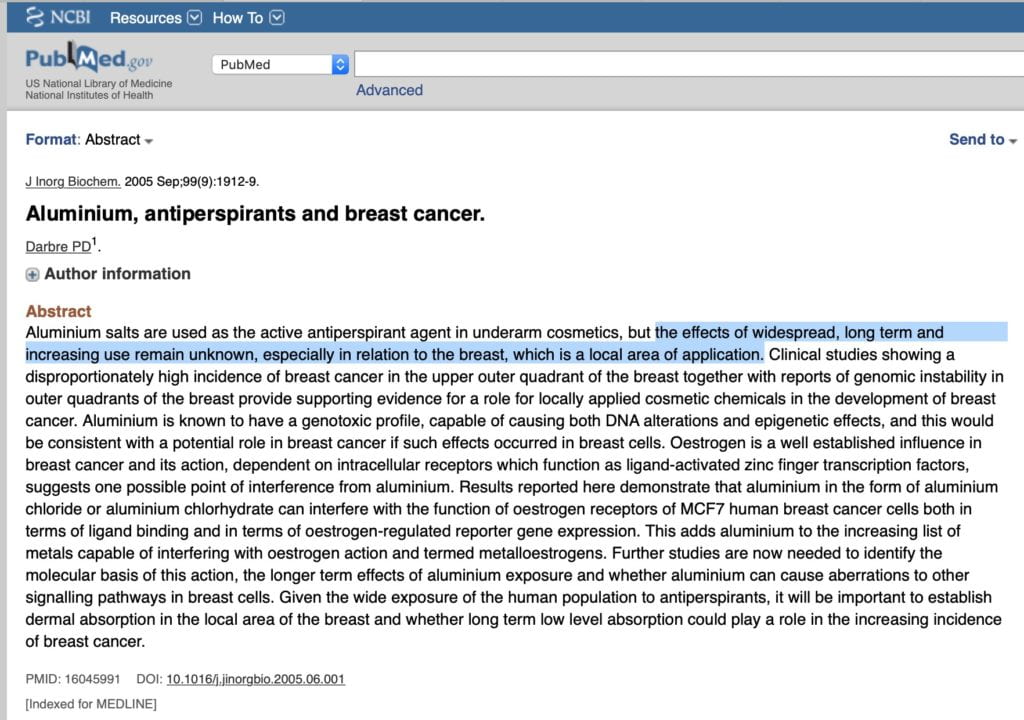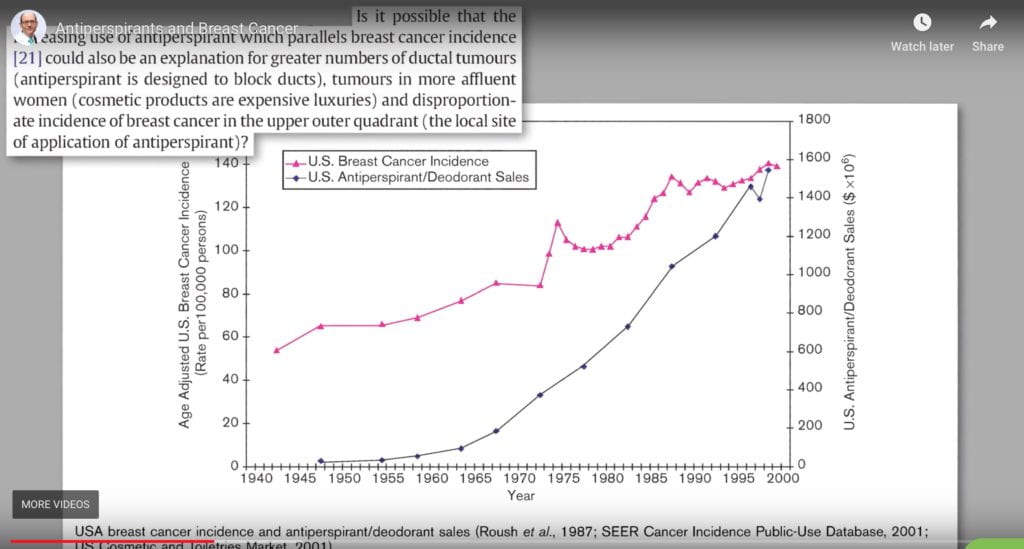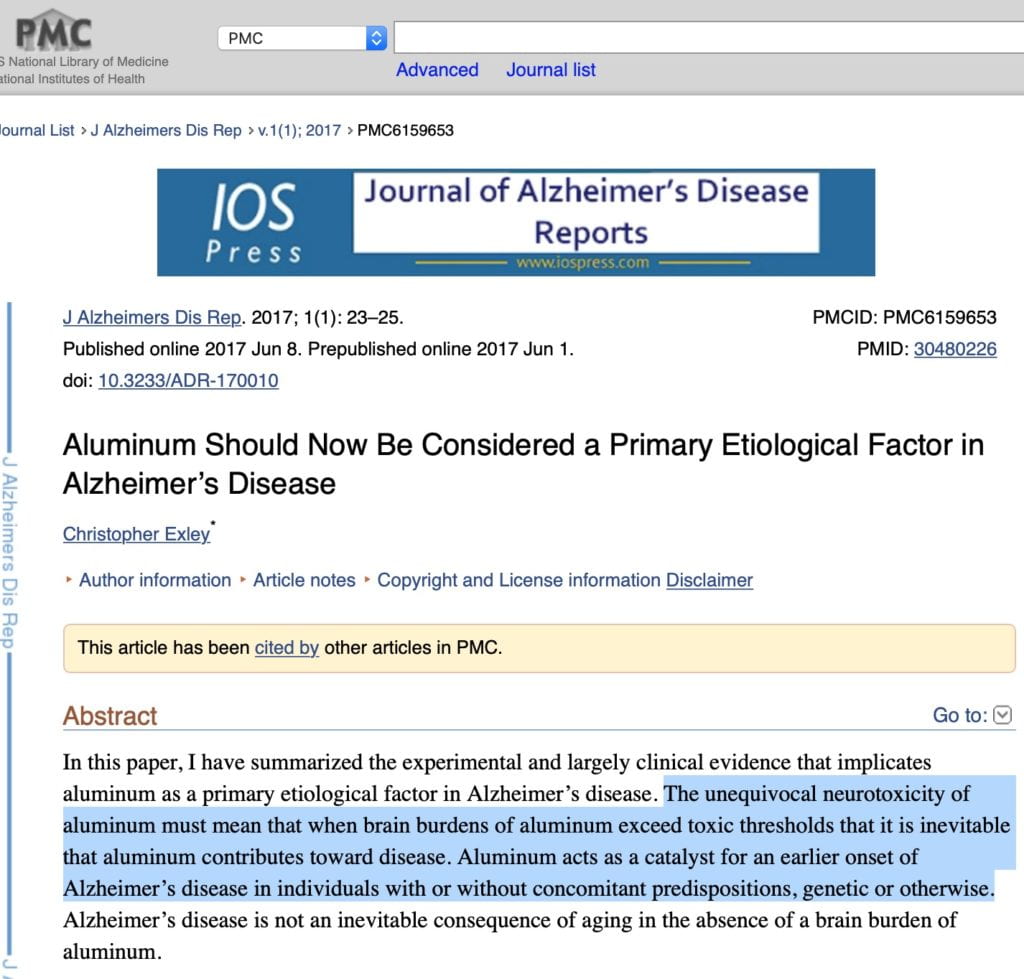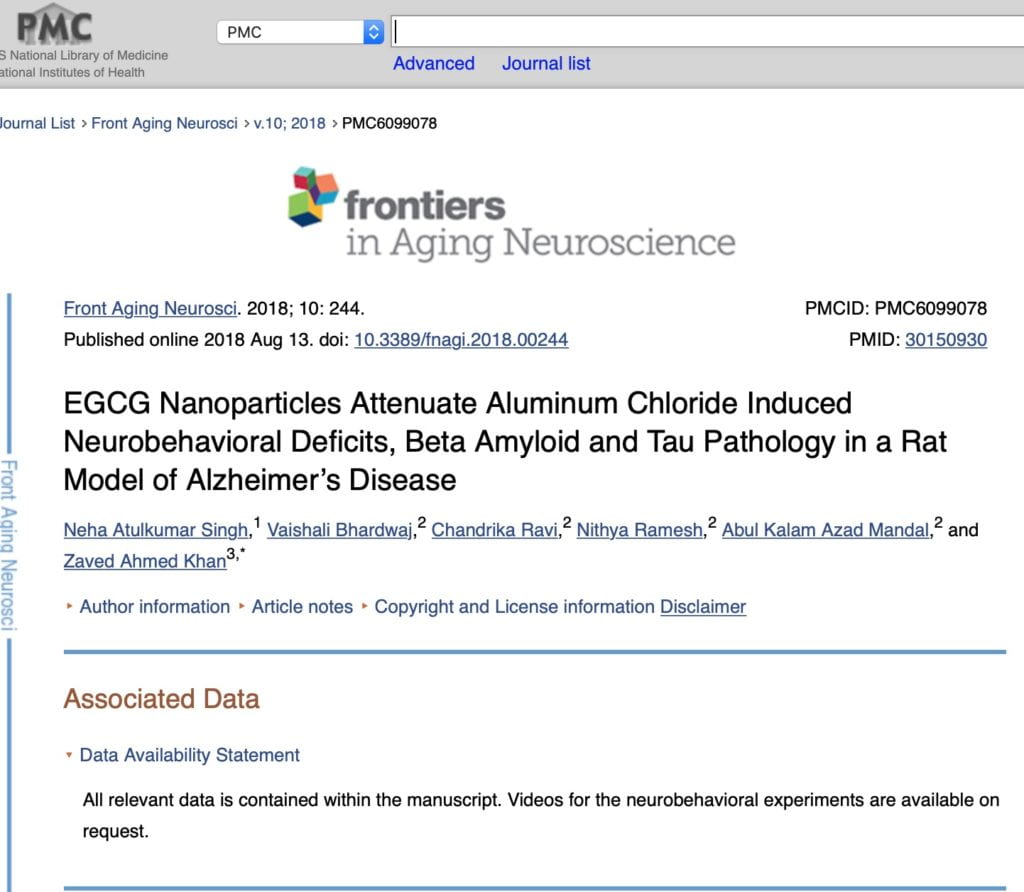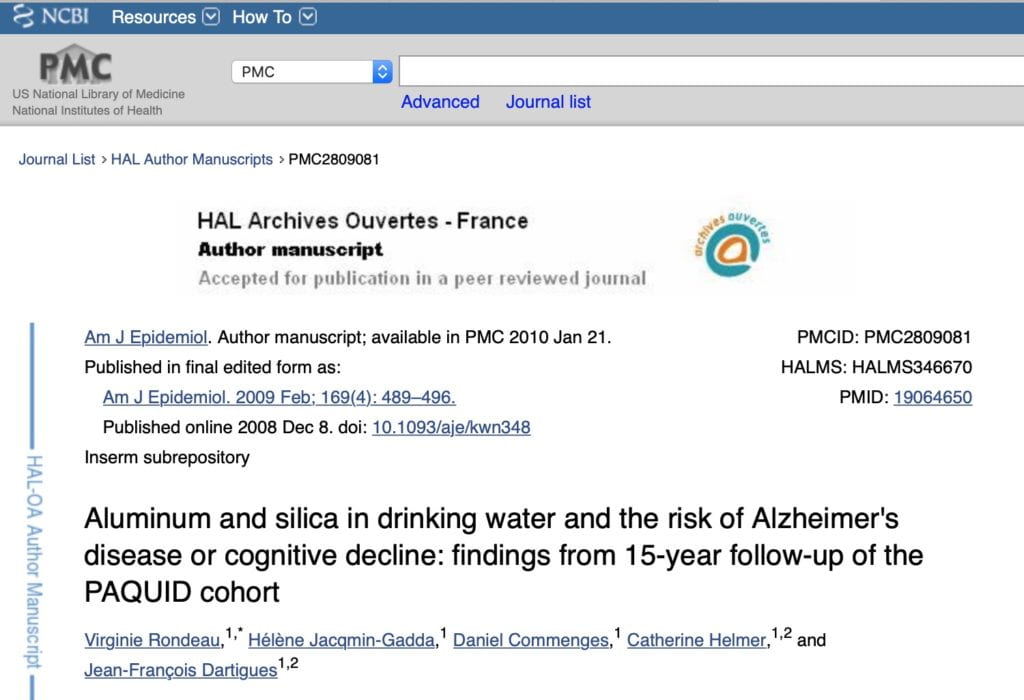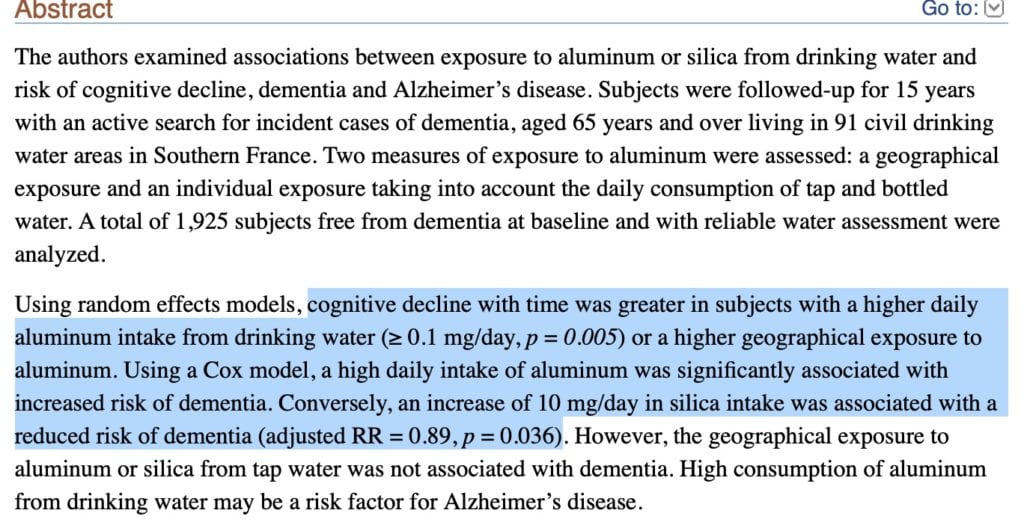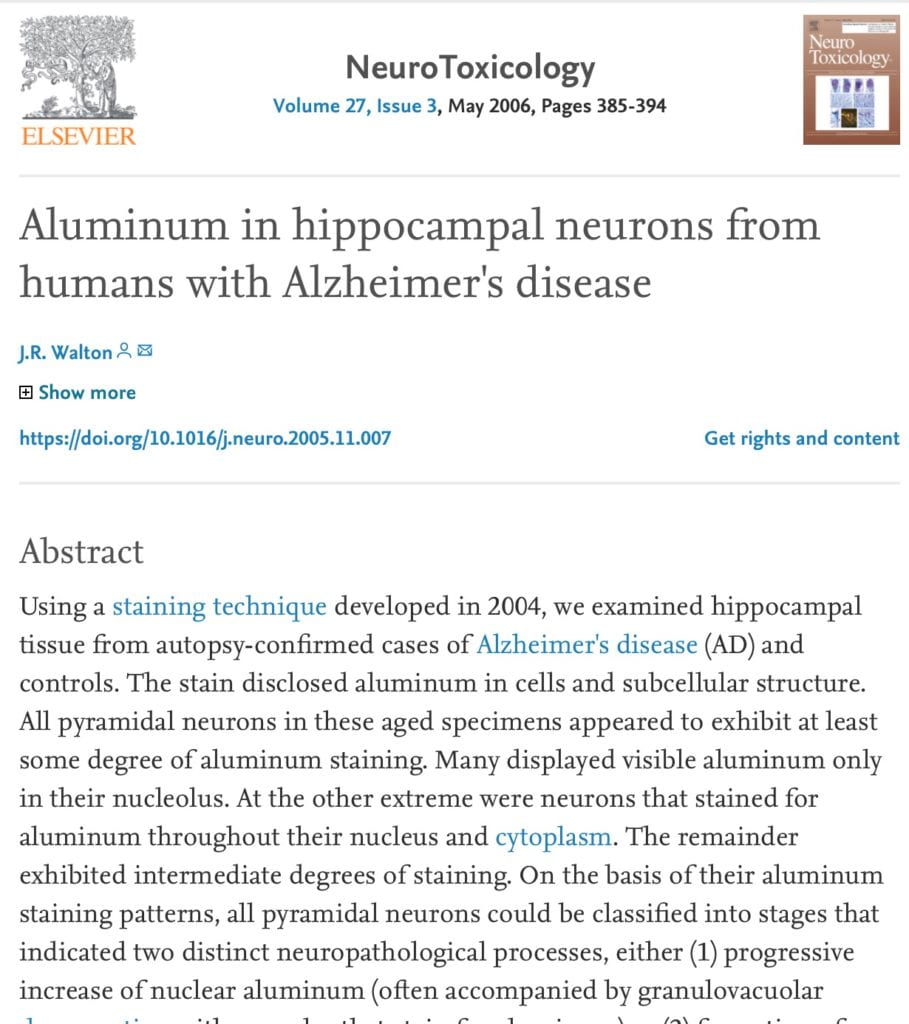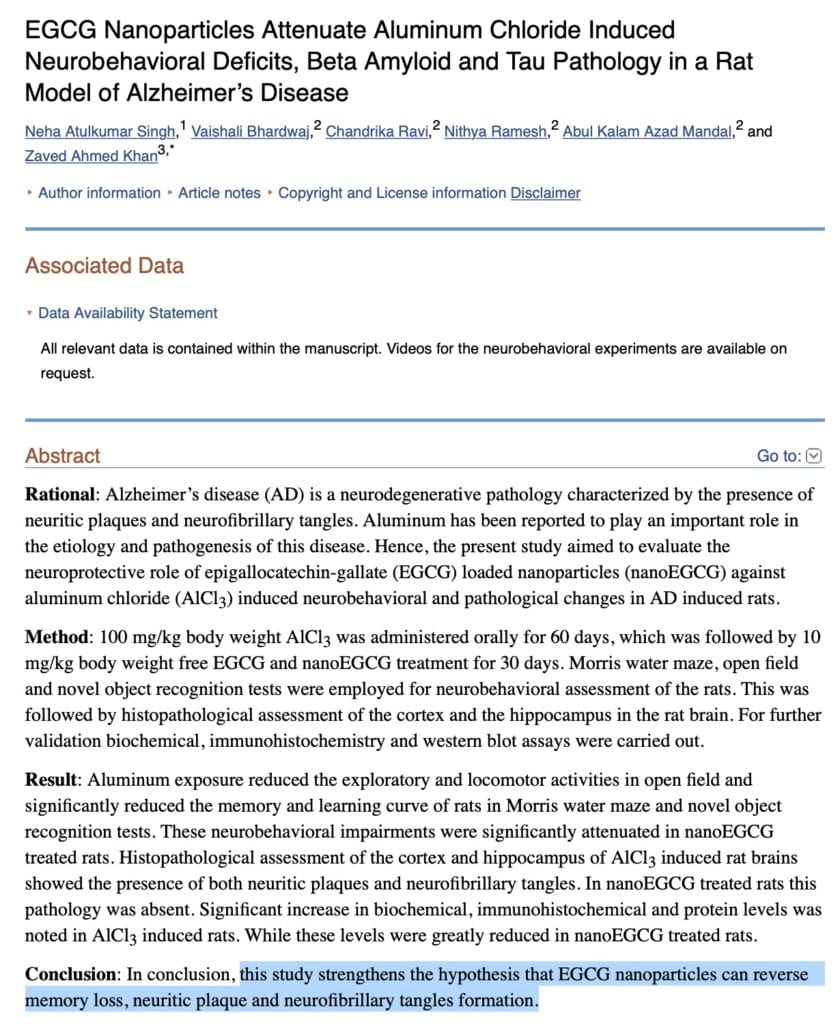Here’s a short tutorial I made on uploading the class CSV using Piped Text to send personalized bulk emails.
If you find this useful, let me know!
Saul
Uploading CSV and Using Piped Text
To email surveys to the class, you’ll first need to import the class contact list into Qualtrics.
Go to the Contacts tab and press the Create Contact List button:  After giving your Contacts List a name, you’ll be prompted to import the contacts file. In this case, that’s GreenWorld_2017 B.csv.
After giving your Contacts List a name, you’ll be prompted to import the contacts file. In this case, that’s GreenWorld_2017 B.csv.
Click Browse… and select the CSV file.

At this point, there’s a couple of errors that can happen. You can skip this section of the upload works normally.
Error: Unsupported File Type. Make sure you’ve unzipped the CSV file. It should be GreenWorld_2017 B.csv, not GreenWorld_2017 B.csv.txt. You may need to use the password sent out earlier in order to unzip the file.
Error: The CSV file contains one or more empty headers. If you get this error, Make sure your unzipped CSV file looks normal. Open it in Excel and delete anything crazy. (A column of gibberish is crazy.) Ideally, it’ll look something like the below screenshot. (I’ve changed the e-mail addresses for the screenshot, but they should be accurate in your CSVs.)
[this image has been removed to preserve student privacy.
— The Management]
After importing, Qualtrics will ask you to Verify Fields. If things look okay, click the Add Contacts button.
 Qualtrics allows you to send bulk send e-mails through the distributions panel, so go there.
Qualtrics allows you to send bulk send e-mails through the distributions panel, so go there.

Select the emails tab and then click the compose email button.

Press the Select Contacts button and scroll down to My Library. In here, you should be able to find the list of contacts you imported earlier. In this case, pressing “Select Entire Contact List” should add all sixteen students.

After this, it’s easy! Just write in what you want to write in for the e-mail, making sure to keep the survey link intact.
If you want to have your e-mail address participants by their first name, you can do so with Piped Text.
The Piped Text button looks like an “a” in brackets. Use the dropdown menu and select the option for Contacts Field, then for first name:

The Recipient First Name option will look like this in the body of your e-mail: ${m://FirstName}
This will look weird on your end, but when your recipient gets the e-mail, it won’t.

You can also copy this syntax and put it in the subject line to use Piped Text there.
Good Luck!
Saul
(GreenWorld, class of Spring 2017)